Как войти в 1xBet при двухфакторной авторизации?
Теперь на конкретном примере рассмотрим то, как работает 2-х факторная аутентификация в данной букмекерской конторе Попробуем войти в личный кабинет.
Для этого заходим на главную страницу букмекера и нажимаем на кнопку «Войти». Далее вводим данные для входа (логин и пароль) и нажимаем «Вход». После этого на экране появится специальное окно, в которое необходимо будет ввести код. Его, как уже можно догадаться, нужно взять в приложении Google Authenticator.
Если код был введен верно, то пользователь без проблем войдет в свой личный кабинет. Но бывает ситуации, когда система отказывается принимать код якобы он неверный. Главная причина этой проблемы – синхронизация времени.
Примерно такая же процедура ждет пользователя, если он захочет вывести свой выигрыш или изменить настройки в своем профиле. После подключения двухфазной авторизации каждое действие нужно будет подтверждать.
Теперь хотелось бы остановиться на достоинствах и недостатках этого инструмента. К его преимуществам можно отнести:
- Простота использования – достаточно сказать приложение и ввести оттуда код.
- Код меняется каждый 30 секунд, что только повышает уровень безопасности.
Но есть и серьезный недостаток: если злоумышленник получит доступ к телефону пользователя, то он сможет войти в аккаунт 1xbet и, например, вывести выигрыш. Ну и ситуация с тем, что часто нарушается синхронизация и система не принимает код, часто вынуждает игроков произнести не одно крепкое словцо.
HTTP-аутентификация
HTTP-аутентификация — простой и быстрый способ аутентификации пользователей вашего приложения без создания дополнительной страницы входа. Для начала прикрепите посредника к своему роуту. Посредник встроен в Laravel, поэтому вам не надо определять его:
Замечание по FastCGI
Если вы используете PHP FastCGI, то простая HTTP-аутентификация изначально может работать неправильно. Надо добавить следующие строки к вашему файлу :
Вы также можете использовать HTTP-аутентификацию, не задавая пользовательскую cookie для сессии, что особенно полезно для API-аутентификации. Чтобы это сделать, определите посредника, который вызывает метод . Если этот метод ничего не возвращает, запрос может быть передан дальше в приложение:
Затем зарегистрируйте посредника роута и прикрепите его к роуту:
Как включить двухфакторную авторизацию в мобильном приложении “Госуслуги” на Айфоне и Андроид
«Госуслуги» представляет собой многофункциональное приложение, использование которого помогает решить многие бюрократические вопросы в режиме онлайн, что особенно актуально в период пандемии. Скачать его для мобильного устройства можно с официальных магазинов AppStore и PlayMarket.
Сервис позволяет экономить время на подаче заявок и оформлении документов, которые можно осуществлять не выходя из дома. Но такие преимущества могут иметь последствия, если не защитить аккаунт.

О преимуществах защиты
Онлайн-сервисы даже такие серьёзные, как Госуслуги остаются уязвимыми перед злоумышленниками. Взлом аккаунта – нечастая, но вполне реальная проблема, которая грозит утечкой персональной информации.
Несоблюдение базовых правил безопасности пользования сервисом, может привести к тому, что третьи лица получат доступ к документам, а также смогут использовать их в преступных целях. Среди них: оформление кредита, регистрация юридического лица или другие сомнительные операции, которые противоречат действующему законодательству РФ.
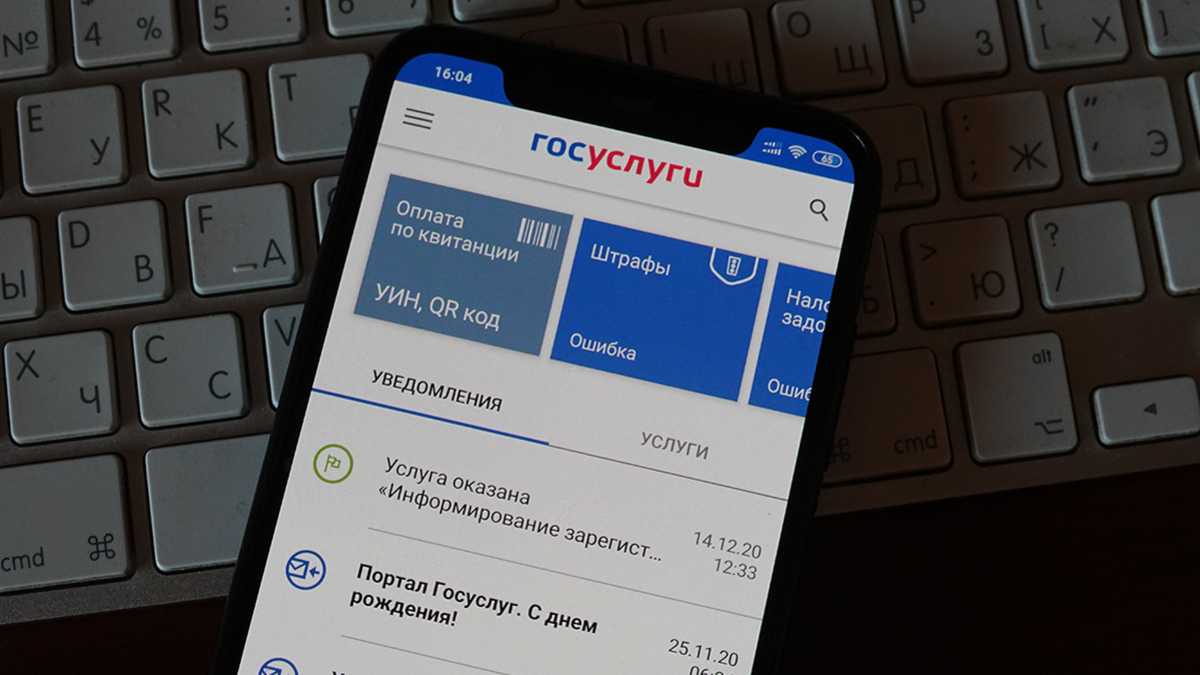
Соблюдение элементарных требований безопасности позволит избежать утечки персональных данных и проблем с кредиторами, коллекторами и даже законом. Доказать, что противоправные действия совершало третье лицо часто весьма проблематично.
Настройка защиты аккаунта
Главная задача любого пользователя Госуслуг – соблюдать правила безопасности. Есть ряд рекомендаций, которых крайне важно придерживаться при любых обстоятельствах. Среди них:
Среди них:
- Не передавать доступы от профиля третьим лицам, друзьям и даже родственникам.
- Использовать уникальный пароль.
Не стоит привязывается к памятным датам. Лучше довериться система, и сгенерировать максимально надёжную комбинацию.
- Активировать оповещение о каждом входе в аккаунт. Система будет уведомлять пользователя о входе в профиль через электронную почту. Это позволит быстро среагировать на сторонний визит сменой пароля. Активируется в настройках профиля, в разделе «Настройки безопасности». Достаточно поставить флажок напротив строки «Оповещения о входе».
- Добавить контрольный вопрос. Он будет задаваться при попытке смены пароля. Лучше остановиться на интересном вопросе, на который знает ответ только владелец аккаунта.
- Используйте двухфакторную аутентификацию. Для входа в аккаунт станет не достаточно просто узнать пароль, придётся ввести также проверочный код, который придёт на мобильный номер, привязанный к профилю.
- Для входа используйте исключительно устройства с лицензионным программным обеспечением.
- Регулярно обновляйте ПО и приложение.
- Не посещайте сайты сомнительного качества, и не открывайте подозрительные ссылки.
Этих простых действий будет вполне достаточно для защиты профиля. Главное, не пренебрегайте приведенными рекомендациями, помня о том, что украденные данные чреваты взятыми на ваше имя кредитами и прочими неприятными последствиями.
Как настроить двухфакторную авторизацию через СМС в профиле на сайте “Госуслуг”
В 2022 году двойная защита аккаунта станет обязательной мерой. Минцифры уже выдвинули своё требование в этом направлении, которое нацелено на защиту пользователей от онлайн-мошенников.

Сегодня только 10% пользователей активировало двухфакторное подтверждение прав на аккаунт. Остальные продолжают открывать сервис только посредством пароля.
Надёжность последнего также часто под вопросом. Ввиду этого мошенники продолжают атаковать аккаунты, с целью получения персональных данных для их дальнейшем продажи или использования в корыстных целях.
Для этого:
- Войдите в систему.
- Кликните на свои инициалы, которые можно найти в правом верхнем углу.
- В появившемся меню нажмите на пункт «Профиль».
- Выберите раздел «Безопасность» и «Вход в систему».
- Перетащите ползунок в активное состояние напротив строки «Вход с подтверждением по СМС».
- Введите пароль, и подтвердите свое действие кнопкой «Включить».
Теперь пароль будет приходить на номер, привязанный к аккаунту
Если он уже является неактивным или был сменён, важно обновить эту информацию и только потом включать двухфакторную аутентификацию
Важно! Функция активируется только через веб-версию портала. Включить ее в мобильном приложении нельзя!
Аутентификация пользователей вручную
Вы можете написать свои контроллеры аутентификации пользователей, не пользоваться теми, что генерирует фреймворк, если по какой-то причине они вас не устраивают. Для этого вам нужно использовать в своих контроллерах классы аутентификации Laravel. Не волнуйтесь, это просто.
Мы будем работать со службами аутентификации Laravel через фасад , поэтому нам надо не забыть импортировать фасад Auth в начале класса. Далее давайте посмотрим на метод :
Метод вернет , если аутентификация прошла успешно. В противном случае будет возвращён .
Метод «редиректора» перенаправит пользователя к тому URL, к которому он обращался до того, как был перехвачен фильтром аутентификации. В этот метод можно передать запасной URI, на случай недоступности требуемого пути.
Обращение к конкретным экземплярам гварда
С помощью метода фасада вы можете указать, какой экземпляр гварда необходимо использовать. Это позволяет управлять аутентификацией для отдельных частей вашего приложения, используя полностью отдельные модели для аутентификации или таблицы пользователей.
Передаваемое в метод имя гварда должно соответствовать одному из защитников, настроенных в конфиге :
Завершение сессии
Для завершения сессии пользователя можно использовать метод фасада . Он очистит информацию об аутентификации в сессии пользователя:
Если вы хотите обеспечить функциональность «запомнить меня» в вашем приложении, вы можете передать логическое значение как второй параметр методу , который сохранит пользователя аутентифицированным на неопределённое время, или пока он вручную не выйдет из системы. Ваша таблица должна содержать строковый столбец , который будет использоваться для хранения токенов «запомнить меня».
Если вы используете встроенный в Laravel , логика «запоминания» пользователей уже реализована трейтами, используемыми контроллером.
Если вы «запоминаете» пользователей, то можете использовать метод , чтобы определить, аутентифицировался ли пользователь, используя cookie «запомнить меня»:
Аутентификация экземпляра пользователя
Если вам необходимо «залогинить» в приложение существующий экземпляр пользователя, вызовите метод с экземпляром пользователя. Данный объект должен быть реализацией контракта . Конечно, встроенная в Laravel модель реализует этот интерфейс:
Конечно, вы можете указать, какой экземпляр гварда надо использовать:
Аутентификация пользователя по ID
Для входа пользователя в приложение по его ID, используйте метод . Этот метод просто принимает первичный ключ пользователя, которого необходимо аутентифицировать:
Однократная аутентификация пользователя
Вы также можете использовать метод для пользовательского входа в систему для одного запроса. Сеансы и cookies не будут использоваться, что может быть полезно при создании API без сохранения состояний:
Способы устранения проблемы
Чтобы выявить причину ошибки аутентификации и устранить ее, необходимо провести проверку и роутера, и принимающего устройства. Обычно пользователям без особого труда удается справиться с проблемой своими силами.
Рекомендуется поэтапно осуществить следующие действия:
Перезагрузить и роутер, и устройство приема
Желательно осуществить принудительную перезагрузку: сразу нажать на маршрутизаторе кнопку отключения. На старых моделях кнопка не всегда есть – в этом случае необходимо вытащить шнур из розетки. Затем нужно выждать пару минут и включить устройства: первым – роутер, вторым – телефон.
Повторно ввести пароль
Нередко пользователи выбирают сложные символы и постоянно ошибаются, вписывая код доступа. Поэтому стоит выбрать более простой и запоминающийся пароль.
При повторном вводе желательно щелкнуть по значку «Показать пароль» – так вероятность ошибиться будет меньше. Следует различать строчные и прописные буквы, кириллицу и латиницу. Если, к примеру, вместо русской «с» ввести аналогичную английскую букву, то код не будет принят маршрутизатором. В завершение нажимается кнопка «Сохранить», телефон снова начинает подсоединение к роутеру.
Убрать старое подключение, подключиться повторно
Это поможет избавиться от неактуальных файлов, также поврежденных в ходе обновлений и из-за нестабильности работы системы. Для этого нужно:
- Войти в блок «Настройки».
- Выбрать раздел «Сеть и интернет» (на некоторых устройствах это название бывает иным).
- Выделить Wi-Fi-сеть, удерживать на ней палец до тех пор, пока не выскочит окошко, в котором выбирается строчка «Удалить сеть». Удаленная сеть возвратится в список всех доступных сетей вай-фай.
- Далее осуществляется стандартная процедура подключения: нужно кликнуть по сети и внимательно вписать пароль (для предупреждения ошибки желательно сделать символы видимыми).
Сменить беспроводной режим передачи сигнала на роутере
Если в разделе «Wi-Fi» установлен режим «n», «auto» или «ac», то стоит ввести «802.11 b/g». Такая мера помогает, если сбой аутентификации связан с тем, что старый и недорогой телефон или планшет не принимает современный режим передачи сигнала.
Сменить новый стандарт безопасности WPA-2 на прежний WPA
Случается, что устройства не подключаются к Wi-Fi, так как конфликтуют с действующим вариантом стандарта безопасности. Причем «капризничают» не только старые, но и новые модели телефонов. Обычно проблема обусловлена нарушением прошивки маршрутизатора, поэтому данная мера поможет на короткий срок. Дальше потребуется установление новой прошивки.
Сменить алгоритм проверки подлинности
Ошибка аутентификации может быть связана с несовместимостью устаревшего устройства с AES-алгоритмом. В этой ситуации выбирается проверка подлинности WPA-Auto-Personal, затем становится возможным выбор TKIP-протокола. Роутеры ASUS более удобны в этом отношении: в них применяются одновременно два протокола, активизация одного из них определяется подключаемым устройством.
Сменить регион в настройках
Можно попробовать поставить, к примеру, вместо США Россию или наоборот.
Также можно поэкспериментировать со сменой каналов.
Проверить SSID сети
Символы должны быть записаны на латинице. Значок «Скрыть SSID» не ставится: принимающее устройство может посчитать это ошибкой.
Проверить MAC-фильтрацию
Следует убедиться, что адрес устройства вписан в фильтр правильно. При включенной функции телефон не сможет подключиться к сети, если его MAC-адрес не включен в разрешающий список в администраторском интерфейсе маршрутизатора.
Смотрите видео, в котором рассмотрены все возможные способы решения проблемы, связанной с ошибкой аутентификации при подключении Вай-Фай:
В статье были перечислены все варианты исправления распространенных ошибок аутентификации при подключении Wi-Fi. Каждый случай требует индивидуального подхода. Если ничего из вышеперечисленного не помогло, то искать причину проблемы следует в неисправности роутера.
Предыдущая запись Как можно подключить смартфон к ПК через Wi-Fi?
Следующая запись Маршрутизатор MikroTik RB2011iL-IN: характеристики, производительность, цена, отзывы
Ошибки аутентификации: причины и пути решения
При подключении к сети Wi-Fi, одного устройства к другому или при входе в любую программу и на сайт могут возникнуть проблемы. Чаще всего они связаны с такими причинами:
Неправильный идентификатор, то есть вы просто забыли или перепутали логин, пароль, ПИН-код, банковскую карту. Тут не возникает особых вопросов, как исправить ошибку
Проверьте данные для входа, возможно, вы не обратили внимание на регистр и написали строчные буквы вместо больших. Также часто при входе на сайт или в программу мы забываем проверить раскладку клавиатуры и пишем не на английском, а на русском языке.
Повреждение физического носителя, например, магнитная лента на банковской карте поцарапалась, карта погнулась, ключ от онлайн-банка или электронная подпись сломались, на глазу появился конъюнктивит, на пальце ранка, что препятствует считыванию биометрических данных, а телефон потерялся или утонул в Волге
Все это приводит к определенным затруднениям, и нужно искать способ убрать ошибку и получить доступ к данным или деньгам в каждом конкретном случае. Можно перевыпустить карту, а тем временем перевести деньги на другой счет и обналичить с него, заказать новую подпись или ключ, обратиться в офис, чтобы подтвердить действие без отпечатка пальцев, а, к примеру, при помощи кодового слова.
Разная система шифрования на телефоне и роутере приводит к их несовместимости. Чтобы подключиться к Wi-Fi в случае такой ошибки, потребуется изменить настройки роутера, применив шифрование, доступное в мобильном устройстве.
Иногда телефон не подключается к сети из-за программного сбоя ОС или ошибки в работе роутера. В таком случае попробуйте обновить программу в мобильном устройстве и перезапустите маршрутизатор.
Разная скорость передачи данных на устройствах, тут придется разбираться и снова лезть в настройки выставлять приемлемый объем данных, передаваемый за определенный промежуток времени.
В настройках роутера или другого прибора могут быть четко прописаны устройства, с которыми он может поддерживать связь. Если нужно добавить новый гаджет, то снова-таки придется поработать с настройками.
Как видим, причины могут быть разными. Чтобы разобраться с ними, нужно иметь запасной план, уметь работать с настройками программ и устройств или знать того, кто умеет это делать.
Шаг 1: Проверяем пароль для подключения
Так как это самая распространенная ошибка, лучше начать с нее, чтобы точно быть уверенным, что здесь все в порядке, прежде чем ковыряться в остальных настройках.
Для начала проверьте актуальность пароля. Для этого зайдите в настройки маршрутизатора. Если такого доступа нет, то еще раз уточните, как выглядит правильный пароль у администратора или владельца сети Wi-Fi.
Теперь, когда у вас есть точный код доступа, действуйте так:
- Откройте настройки смартфона, затем раздел «Подключения» и подраздел «Wi-Fi».
- Найдите ту сеть Wi-Fi, к которой не получается подключиться, щелкните на пиктограмму шестеренки напротив имени сети (в некоторых ОС нужно удерживать нажатой строку с именем сети) и щелкните на кнопку «Забыть». Это действие стирает данные о подключении к этой сети, но не удаляет ее из списка возможных подключений.
- Теперь вы можете заново подключиться к Wi-Fi. Выбрав необходимую сеть в списке доступных. При вводе пароля кликните на перечеркнутое изображение глаза напротив поля для пароля, чтобы вы смогли видеть символы, которые вы вводите, и не ошибиться вновь.
Если подключиться не удалось и телефон вновь выдает ошибку аутентификации, то попробуйте проверить пароль в настройках маршрутизатора (если у вас есть доступ к админпанели). Для этого:
- Зайдите в браузер и введите в адресной строке IP-адрес вашего маршрутизатора, например: 192.168.0.1
Этот адрес может меняться в зависимости от вашего IP. Узнать точный адрес можно с помощью командной строки. На клавиатуре компьютера одновременно зажмите Win + R, затем введите команду cmd и кликните ОК, теперь введите ipconfig и нажмите Enter. В строке «Основной шлюз» будут указан нужный вам IP-адрес роутера.
- В появившемся окне введите логин и пароль для входа в управление настройками роутера. Если пользователь не менял настройки под себя, то логин – admin, а пароль также – admin.
- В левом вертикальном меню найдите строку «Беспроводное соединение». Кликните на нее, а в раскрывшемся подменю выберите «Безопасность». В этом блоке будут указан пароль для подключения.
Вопросы настройки роутера
Таким образом, устранить данную проблему можно установкой корректных параметров и на роутере, и на мобильном устройстве.
На маршрутизаторе можно использовать автоматические настройки, а в качестве дополнительного средства выбрать смешанный режим подключения (11b/g или 11b/g/n). Обычно такие параметры находятся в разделе беспроводного подключения Wireless. Да, вот еще что. Не забудьте проверить, включена ли на маршрутизаторе раздача, а то ведь индикатор подключения к Интернету может мигать, маршрутизатор у провайдера определятся по внешнему пингу, а связи как не было, так и не будет.
Основные проблемы
Часто бывает так, что при вводе неправильного пароля и попытке подключения к беспроводной сети, телефон или планшет под её названием, вместо сообщения «подключено», пишет: «Сохранено, защищено WPA2» (WPA2 — тип используемой сети, поэтому может меняться). Затем следует несколько попыток аутентификации и в конце концов появляется сообщение «ошибка аутентификации» или «ошибка подключения к сети» (что в принципе одно и то же). В такой ситуации у пользователя и возникают основные вопросы: что же делать и почему появляется ошибка?
Существует три самых распространённых проблемы, которые не позволяют пользователю телефона или планшета на базе android пройти процесс аутентификации:
- неправильно набранный пароль для подключения к wifi (ключ безопасности);
- несоответствие типа шифрования данных роутера с настройками на телефоне или планшете;
- неисправность wifi роутера.
В зависимости от типа проблемы, различаются и пути её решения.
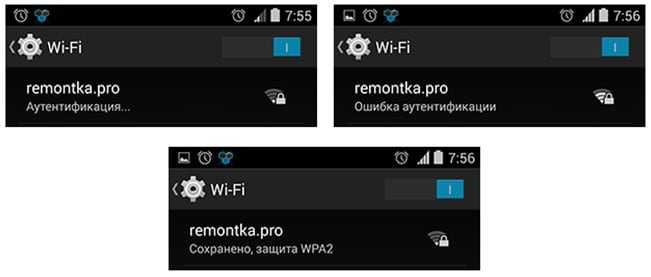
пример ошибки
Неправильно набранный пароль
Нажмите на название беспроводной сети, которая выдаёт ошибку аутентификации. После вызова небольшого диалогового окна, выберете пункт «удалить». Не переживайте, она никуда не пропадёт, а снова появится в этом списке после чего вы сможете повторить проделанные операции, введя правильный пароль. Не забывайте ставить галочку в меню «показывать пароль». Внимательно перепроверьте ключ. Часто пользователи путают символ ноль с буквой «о», единицу с латинскими «i» и «l», заглавную букву «I» (i — «ай») и маленькую «l» (L — «эль») и так далее. Не забывайте, что пароль может быть чувствителен к регистру (маленьким и БОЛЬШИМ буквам).
Если вы уверены в правильности введённого пароля, но телефон или планшет на операционной системе андроид все равно выдаёт эту ошибку, выключите модуль вай фай и включите, заново попробовав подключиться к этой сети, либо полностью перезагрузите мобильный девайс и попытайтесь подсоединиться ещё раз.
Неисправный роутер
Также проблема может заключаться в самом роутере, который раздаёт интернет. В этом случае вы можете попытаться подключиться к другим беспроводным сетям, других роутеров. Например, к бесплатному вай фай ресторанов, магазинов т.д. Если проблема сохраняется, то скорее всего вам придётся делать полный сброс вашего смартфона до заводских настроек. При этом, не забывайте делать резервную копию информации, хранящейся на вашем телефоне или планшете android, иначе вы её потеряете.
Несоответствие типа шифрования данных
Ошибка может появляться из-за несоответствия типа шифрования данных или неизвестным для устройства режимом сети wifi. Проблема устраняется за счёт смены их типов. Для этого необходимо подключиться к роутеру (через вай фай или используя кабель) и войти в параметры маршрутизатора. Введите в адресной строке браузера айпи точки доступа (эту информацию можно найти на корпусе, коробке или в инструкции роутера).
Как отключить двухфакторную авторизацию и можно ли это сделать
Отключается дополнительная защита также легко, как и включается. Для этого достаточно просто перетянуть ползунок в состояние «Выкл» в настройках безопасности профиля.
При этом насколько долго у пользователей сохранится возможность деактивации двухфакторной аутентификации, неизвестно. Если предложение Министерства цифрового развития станет официальным, то каждого пользователя обяжут включить дополнительную защиту без возможности отката к прежним настройкам.
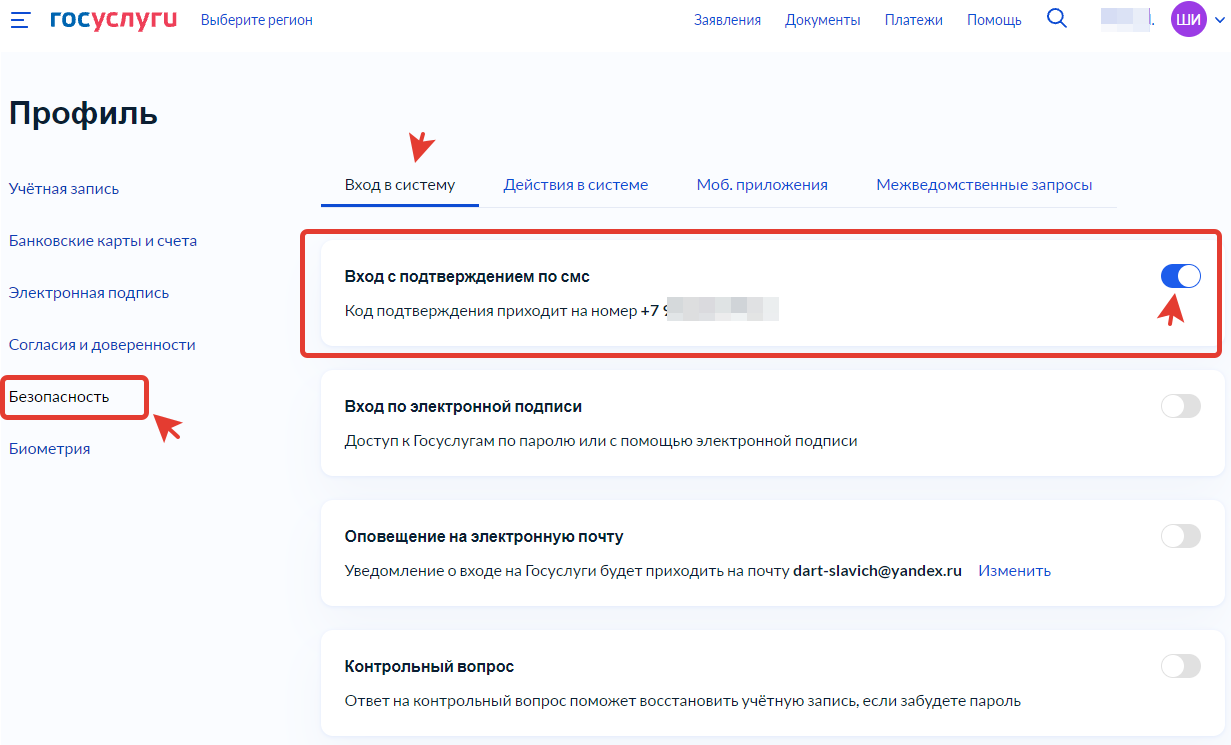
Портал Госуслуги находится под серьезной защитой международного стандарта с сертификации в ФСБ. Однако ни один протокол не защитит пользователя, который халатно относится к безопасности своих персональных данных. Двухфакторная аутентификация – эффективный и проверенный способ дополнительной информационной защиты, предотвращающий утечку данных в сеть или в руки мошенников.
Аутентификация пользователей
Прежде чем мы покажем, как использовать FirebaseUI для автоматизации аутентификации ваших пользователей, мы сначала рассмотрим методы SDK, которые Firebase предоставляет как часть API-интерфейсов FirebaseAuth Framework для управления созданием и входом пользователей вручную.
Зарегистрироваться, войти и выйти из системы
Чтобы создать нового пользователя, вы должны использовать блок метода следующим образом:
Предполагая, что объект равен нулю, пользователь будет не только успешно зарегистрирован, но и будет так же залогинен. Чтобы явно войти под существующим пользователем, вы должны вызвать:
Выйти из системы так же просто вызовите :
Мы хотим иметь возможность изящно обрабатывать различные потенциальные ошибки, если вызовы аутентификации сбиваются с пути, а когда объект не равен нулю (или наоборот, объект равен нулю), произошла ошибка. Обратитесь к документации Firebase за списком всех распространенных кодов ошибок. В нашем коде мы рассмотрим лишь несколько общих ошибок.
Управление изменениями состояния аутентификации
На протяжении всего жизненного цикла приложения состояние аутентификации изменится, поэтому возможность обнаруживать, когда пользователь прошел аутентификацию или срок действия сессии, имеет важное значение для обеспечения того, чтобы пользователи не имели доступа к частям вашего приложения, к которым они не должны обращаться. Создав обработчик, , вы теперь можете определить, в каком состоянии находится пользователь, и инициировать определенный вызов на основе этого
Создав обработчик, , вы теперь можете определить, в каком состоянии находится пользователь, и инициировать определенный вызов на основе этого.
Управление пользователями
После аутентификации пользователя вы можете получить доступ к объекту и получить информацию о пользователе, такую как идентификатор пользователя, адрес электронной почты и аватар с фотографией (если предоставлено). Следующий метод также будет проверять, что пользователь действительно аутентифицирован, когда объект не равен нулю:
Анонимные пользователи
Firebase также имеет возможность управлять анонимным рабочим процессом проверки подлинности, который по существу является временной учетной записью, которая может использоваться для аутентификации пользователей и предоставления им ограниченного доступа. Идея в том что в определенный момент времени, анонимные пользователи могут зарегистрироваться, и Firebase может предоставить мост для связывания своих анонимных учетных записей с их учетными данными без потери данных, сохраняющихся во время анонимных состояний. Чтобы войти как анонимный пользователь, вы должны вызвать:
Чтобы перевести пользователя с анонимной учетной записи на аутентифицированную учетную запись (используя электронную почту и пароль), вы вызываете следующий метод в контроллере просмотра экрана регистрации, запрашиваете адрес электронной почты и пароль, а затем вызываете метод .
Firebase также поддерживает методы для других механизмов аутентификации.
Итак мы рассмотрели важные методы API, которые Firebase предоставили для обработки и проверки подлинности пользователей. Несмотря на то, что код, который я показал вам не выглядит особо сложным, Firebase делает его еще проще, чем при использовании FirebaseUI. Во второй половине этого урока мы добавим аутентификацию в наше пробное приложение.
Устройства Android: устранение неполадок при аутентификации
Итак, возникла ошибка аутентификации Вай Фай на Андроид: что делать в такой ситуации? Прежде всего, нужно убедиться что:
- подключение проводится именно к той сети;
- пароль был введен правильно;
- нет ли ограничения на количество подключаемых устройств;
- проблема с подсоединением только у вас.
Пароль можно попробовать ввести повторно. Для этого нужно перейти в Настройки – Беспроводные сети(беспроводное подсоединение – зависит от версии Android). В появившемся окне найти и зажать название SSID, в выпавшем списке выбрать “изменить настройки”. Введя новый пароль, попытаться подключиться снова. Если это не помогло, читайте далее. В случае, если именно ваш телефон не подключается к WiFi, ошибка аутентификации происходит на самом устройстве. Чтобы устранить эту неполадку, потребуется сделать несколько шагов.
- Удаление из памяти старой информации. В отличие от ПК, смартфоны не поддерживают редактирование, поэтому единственный способ убрать неполадку подключения – заново его создать. Чтобы удалить, нужно зайти в Настройки, нажать на вкладку беспроводных соединений (в зависимости от версии, названия могут быть разные). Выбрав нужную сеть, задержать на ней палец и в появившемся меню выбрать удаление.
- Перезагрузить WiFi. Нужно выключить и включить WiFi режим, чтобы требуемый SSID был заново найден.
- Подсоединиться заново. При обнаружении WiFi, вам снова будет предложено ввести кодовое слово. Если он скрытый, то можно добавить SSID самостоятельно. Для этого зайдите в Настройки – WiFi – Дополнительные настройки – Добавить новую. В появившемся окне нужно ввести имя (SSID), протокол безопасности (чаще всего WPA/WPA2 PSK) и пароль.
Причины возникновения ошибки аутентификации
Любая защищенная сеть подразумевает наличие ключа – кодового слова, которое дает пользователю право на получение и отправку информации. Если ввести неправильный пароль, то при подключении вайфая система напишет: «ошибка аутентификации» и протокол соединения будет сорван. Неверно введенная комбинация символов – наиболее распространенная неполадка. Чтобы избежать этого, рекомендуется помнить:
регистр букв имеет значение;
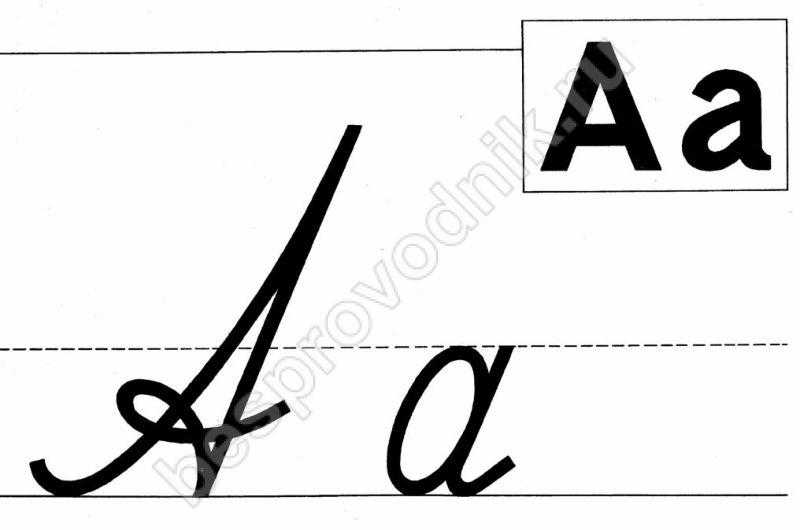
нужно проверять язык ввода;
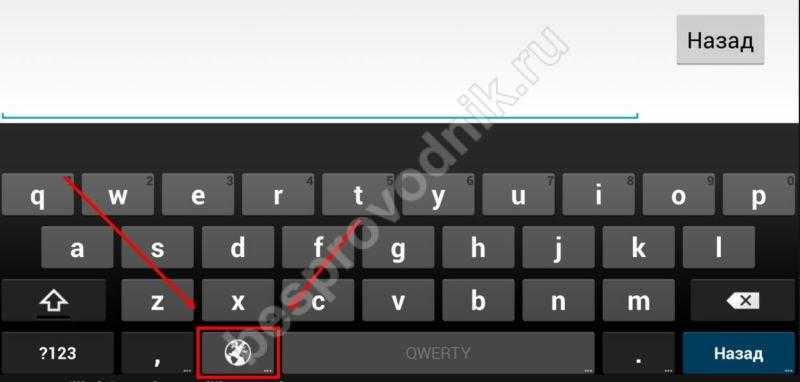
замена букв типа «с» английская на «с» русская недопустима.
Если же даже после абсолютно правильного ввода пароля устройство не подключается к Вай Фай, ошибка аутентификации может быть на стороне роутера. В зависимости от особенностей подключаемого устройства, при соединении могут проверяться:
SSID сети;
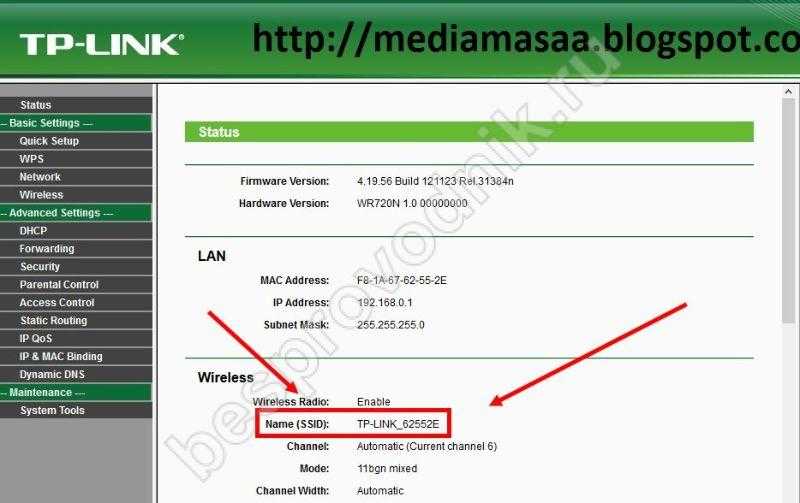
MAC-адрес маршрутизатора;
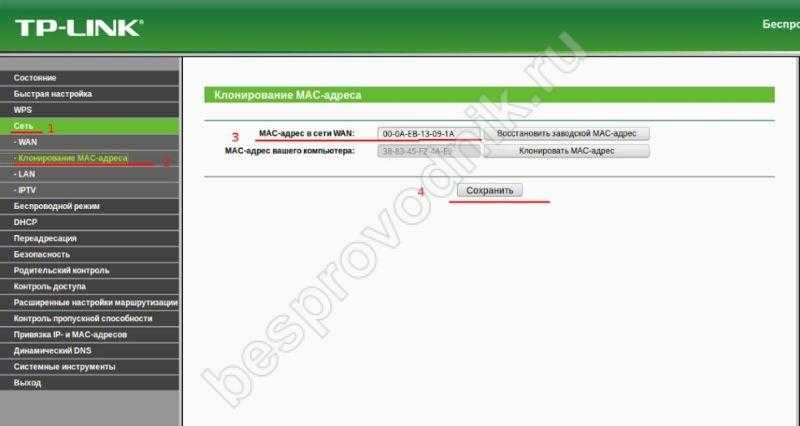
пароль сети.
Если хоть один из пунктов не совпадает с сохраненными в памяти данными, смартфон или планшет из соображений безопасности перервут протокол подключения. Такое несоответствие может быть вызвано:
- сбоем настроек в роутере;
- злонамеренной подменой;
- новыми настройками маршрутизатора.

Вне зависимости от причины, устранять неполадку нужно комплексно: и на устройстве подключения, и на роутере.
Другой тип ошибки: «Ваше подключение не защищено» тоже вполне реально устранить самостоятельно.
Ваше первое приложение Firebase
Вам понадобится следующее:
- IOS 10 с Xcode 8
- Установленный CocoaPods
- Бесплатная учетная запись Firebase
Предполагаемые знания
В этом учебнике предполагается, что у вас есть рабочее знание iOS и Swift, а также некоторый базовый опыт работы с CocoaPods. Если вам нужно узнать больше, ознакомьтесь с нашими учебниками Swift и учебниками CocoaPods.
Цели этого учебника
В конце этого урока вы начнете с простого приложения Firebase, которое использует Firebase SDK для аутентификации пользователей, используя электронную почту и пароль, а также через SMS. По пути вы узнаете о:
- Настройка Firebase с помощью CocoaPods
- Настройка делегата приложения для подключения к Firebase
- Настройка прав доступа для аутентификации пользователя Text/SMS
- Использование FirebaseUI для аутентификации пользователей
В будущих учебниках этой серии вы научитесь работать с другими аспектами платформы Firebase, такими как использование базы данных в реальном времени для хранения данных приложений.
Настройка проекта
В этой серии мы собираемся создать приложение to-do под названием FirebaseDo. Начнем с клонирования проекта с GitHub:
Затем мы собираемся инициализировать проект для создания нового PodFile следующим образом:
Вы должны увидеть новый файл под именем Podfile, расположенный в корневой директории вашего проекта. Этот файл в основном устанавливает библиотеки, которые мы хотим использовать в нашем проекте. Откройте его и добавьте следующие строки определения Firebase:
Сохраните, а затем введите в своем терминале следующее:
Мы будем использовать FirebaseDo.xcworkspace вместо FirebaseDo.xccodeproj, позволяя нам работать с библиотеками зависимостей, которые мы настраиваем на CocoaPods, поэтому заходим и открываем рабочее пространство, а затем переключаемся в ваш браузер.
Теперь перейдите на панель Firebase и создайте новый проект:
Затем нажмите «Добавить Firebase» в приложение iOS, после чего вы будете шаг за шагом проходить процесс регистрации вашего приложения в Firebase.
В какой-то момент вас попросят добавить файл GoogleService-info.plist в ваш проект Xcode:
Вы уже добавили библиотеки через CocoaPods, поэтому вы можете пропустить оставшиеся инструкции и вернуться в консоль Firebase.

































