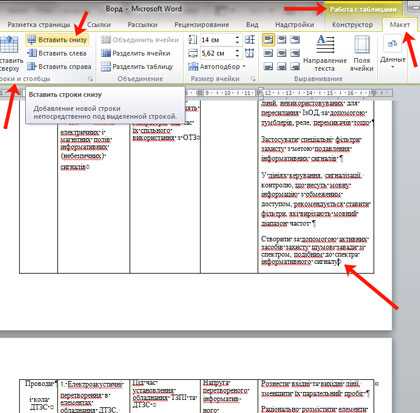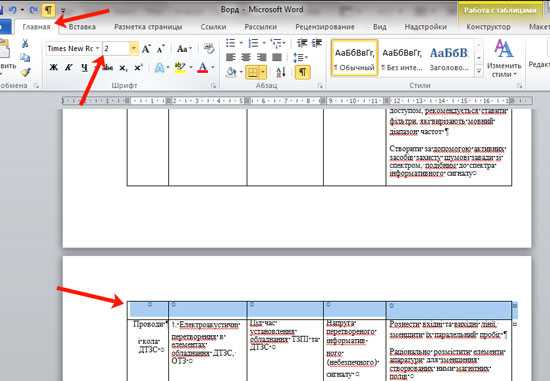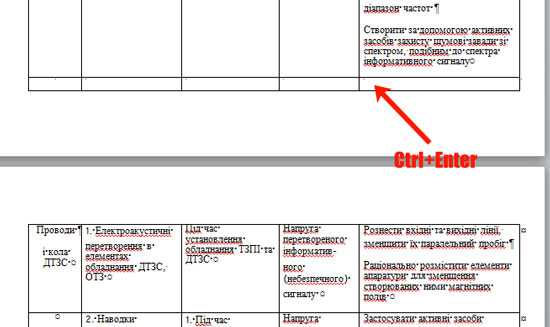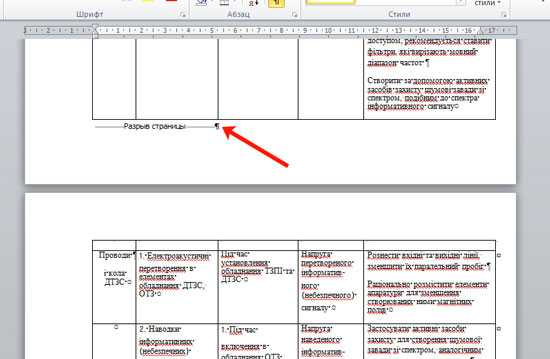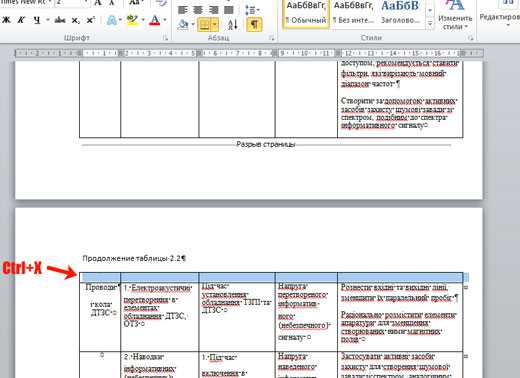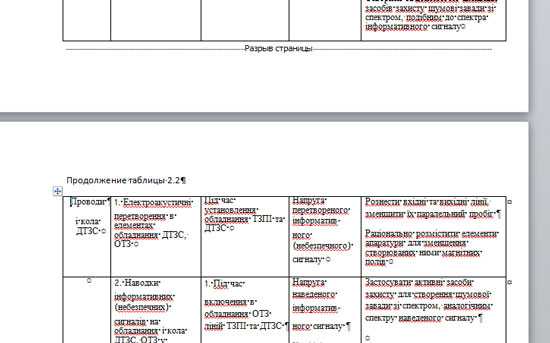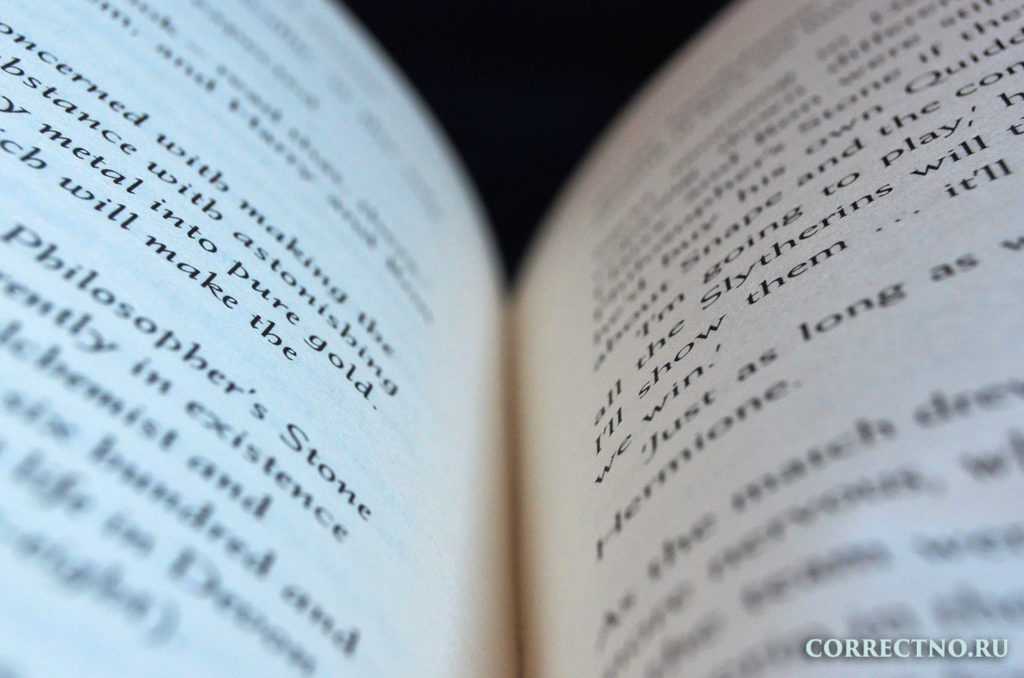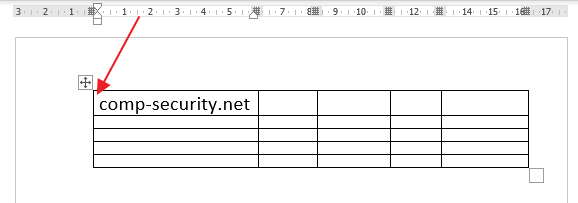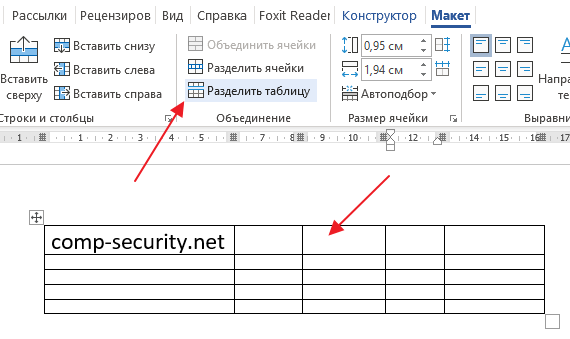Как в Ворде закрепить шапку таблицы
Этот вопрос возникает в случае с большими таблицами, которые занимают несколько страниц. Тогда, понятное дело, для удобства работы с их данными лучше дублировать строку заголовка в начале каждой страницы. Именно это мы подразумеваем, употребляя термин «закрепить».
Так вот, закрепить шапку таблицы в Ворде очень просто. Для этого нужно выделить ее, затем во вкладке «Макет» и разделе «Данные» активировать кнопку «повторить строки заголовков» (рис. 6). Теперь на каждой новой странице ваша табличка будет начинаться, как и полагается, с шапки.
рис. 6
То же самое можно сделать, воспользовавшись окном «Свойства таблицы». Чтобы открыть его, выделяем всю таблицу, кликаем по ее полю правой кнопкой мыши, в выпадающем меню находим нужную нам строчку. В окне переходим во вкладку «Строка» и отмечаем галочкой «повторять как заголовок на каждой странице» (рис. 7).
рис. 7
Еще хочу поделиться с вами, друзья, одной заковыристой фишечкой. При всей кажущейся простоте операции «закрепления шапки» выполнить ее иногда не удается. И вроде бы делаешь все, как надо: тут ведь и ошибиться-то негде…. Ан нет! Не появляется шапка на последующих страницах. Что за чертовщина? Спокойно, коллеги. Умная программа WORD не подвержена действию потусторонних сил, молитвы нам не понадобятся.
В этом случае нужно просто еще раз открыть окно «Свойства таблицы» и зайти теперь во вкладочку «таблица»
Обратите внимание на группу «Обтекание». Выбирайте кнопку «НЕТ», она должна быть активирована (см
рис. 8). Только тогда вы сможете продублировать шапку таблицы на последующие страницы.
рис. 8
Теперь у вас все получится.
Общие требования к оформлению таблиц
Эти правила стоит запомнить, так как они пригодятся при оформлении любого вида научной работы (курсовой, дипломной работ, магистерской диссертации, статьи и др.):
-
Таблицу нужно вставлять сразу после абзаца, содержащего ссылку на него. Даже если таблица не умещается после абзаца, ее необходимо продолжить на следующей странице (далее мы расскажем как), но переносить через несколько абзацев нельзя.
- Разрывать таблицу нежелательно, лучше перенести ее на другую страницу, а после соответствующего абзаца оставить пустое место. Разрыв используется только, если пустое пространство слишком большое.
- Таблицы в работе должны быть пронумерованы. Пример Таблица 1, Таблица 2 и так далее. Можно также указывать порядковый номер раздела, а после точки номер самой таблицы, например Таблица 1.1, Таблица 1.2, Таблица 2.1, т.д.
- Если таблица размещается в приложениях, необходимо указывать на это в тексте работы. Нумерация таблиц в приложениях осуществляется латинскими и арабскими цифрами, например, Таблица А.2, Таблица В.1.3
- Слово «Таблица» начинается с заглавной буквы, сокращать его нельзя.
- Сразу над таблицей необходимо написать ее название, используя гарнитуру остального текста. Для этого после номера ставим тире и пишем заголовок. Расположение заголовка – по левому краю.
- Нумеровать таблицы можно только арабскими цифрами. Точку после номера ставить не нужно.
Пример оформления таблицы из ГОСТа: https://drive.google.com/file/d/0BxbM7O7fIyPccmFCVVlnaFpNZVE/view?usp=sharing
Как закрепить только вторую строку таблицы без заголовка
Бывает, большая и сложная таблица имеет много столбцов и занимает несколько страниц. Тогда для облегчения восприятия ее содержимого во второй строке под шапкой проставляют номера столбцов, а продолжение таблицы на каждой новой странице начинают с этой нумерации.
Но как это делается? Ведь при переносе шапки таблицы нельзя игнорировать ее первую строку. Не получится. А мы и не станем предпринимать те действия, которые выполняли для повторения заголовка на каждой странице. Поступим проще:
- выделим строчку с номерами;
- скопируем ее (Ctrl + C);
- вставим в каждую первую строку в продолжении таблицы на новых страницах (Ctrl +V);
С этим вопросом все понятно. Не так ли?
Как сделать надпись над таблицей в Ворде
Эту операцию можно провести тремя способами. Первый из них обеспечивает полное выполнение требований ГОСТов: 7.32-2001 (для оформления дипломных работ), а также 1.5-93 и 2.105-95 (ЕСКД — Единая Система Конструкторской Документации). Надпись получается скромной и неброской, но зато при этом происходит автоматическая нумерация таблиц. Второй и третий способы для тех, кто не стеснен гостовскими рамками и желает ярко оформить название таблицы. Итак…
Надпись к таблице в Ворде по ГОСТу
рис. 1
Выделяем таблицу. Для этого нужно щелкнуть левой кнопкой мышки по маркеру перемещения (крестик в верхнем левом углу). После этого вызываем контекстное меню нажатием правой клавиши мышки (курсор при этом находится на табличном поле). В выпавшем окне выбираем строку «вставить название» (см. рис. 1).
В первой ячейке выпавшего окошечка (см. рис. 2) пишем название
Причем, обратите, друзья, внимание, что по ГОСТу начинается оно именно со слова «Таблица» с порядковым номером. Затем через тире с большой буквы вводим собственно заголовок и точку после него не ставим
Если в указанной ячейке стоит не слово «таблица», а «уравнение» или «рисунок», то сделать замену можно в «параметрах» строке «подпись».
рис. 2
В третьей строчке «положение» нам предоставляется возможность выбора: разместить заголовок таблицы сверху или под ней. ГОСТ допускает оба варианта. После заполнения всех необходимых граф не забудьте нажать кнопку «ОК».
Удалить ошибочно вставленное или непонравившееся название можно с помощью клавиши DELETE.
Как вставить название таблицы в Ворде со своим форматированием
Иногда у пользователей Ворда возникает проблема с вводом названия таблицы. Курсор не хочет вставать за ее верхние границы. В этом случае нужно поступить так:
- ставим курсор в верхнюю левую ячейку;
- в панели инструментов «Работа с таблицами» заходим во вкладку «Макет»;
- в разделе «Объединение» кликаем по кнопке «разделить таблицу» (рис. 3).
рис. 3
Теперь наш курсорчик послушно занял место над таблицей и готов к вводу ее названия. Нам доступны любые стили, размеры и цвет шрифтов. Можно поместить название таблицы в рамку. Как это сделать читайте здесь. Но у этого способа дать таблице имя есть один недостаток. Иногда, при необходимости дальнейшего форматирования (добавления/удаления строк, столбцов) надпись «съезжает» в сторону. Выглядит это весьма некрасиво. Чтобы такие казусы не возникали, лучше пользоваться третьим способом.
Как сделать надпись к таблице Ворд, чтобы она не сдвигалась
Первым делом нужно добавить строку сверху таблицы. Напомню, как это сделать: панель «Работа с таблицами» — вкладка «Макет» — раздел «Строки и столбцы» — кнопка «вставить сверху». Причем, новая строка будет пустой, без текста (рис. 4).
рис. 4
Далее во вновь добавленной строчке нужно объединить ячейки. Для этого выделяем строку, в той же вкладке «Макет» заходим в раздел «Объединение» и нажимаем на кнопку «объединить ячейки» (рис. 5). После этого в образовавшейся большой ячейке вводим название таблицы, выставляем его по центру и форматируем текст.
рис. 5
Теперь, для того чтобы надпись выглядела красиво, нужно убрать границы ячейки. Снова выделяем ее и следуем по пути: панель «Работа с таблицами» — вкладка «Конструктор» — раздел «Обрамление» — кнопка «границы». В выпадающем меню спускаемся до самого низа и щелкаем по строчке «границы и заливка».
После этого откроется новое окно, в котором нужно выбрать вкладочку «Граница» и снять выделение на кнопках, соответствующих верхнему и двум боковым обрамлениям, далее — «применить к ячейке» и «ОК».
Теперь надпись практически «намертво приклеена» к таблице Ворд. Выглядит все очень красиво. Но и в этом способе есть свои «подводные камни». Он применим только к небольшим таблицам, которые помещаются на одном листе. В противном случае вы, друзья, не сможете дублировать шапку таблицы в ее продолжениях на последующих страницах без того, чтобы повторялось и название. А так делать не полагается.
Поскольку всем известно, что лучше один раз увидеть. чем много раз прочитать, то я приготовила для вас, друзья, небольшое видео:
Так… С надписями-названиями вордовских таблиц мы закончили. Давайте разбираться теперь с шапками-заголовками.
Оформление таблиц, рисунков и графики в дипломной работе
Каждый рисунок, графический объект и таблица непременно нумеруются одним из следующим способов:
- Сквозная нумерация по ходу дипломного проекта.
- Новая нумерация с началом каждой новой главы.
В случае если рисунок, таблица или графический объект идут как приложения, применяйте нумерацию другого вида (не цифровую, а буквенную).
Что касается названия и нумерации рисунков, а также пояснений к ним, то их размещают под рисунком снизу.
Кстати! Если вам некогда заниматься не то что таблицами, а самими дипломами, мы знаем тех, кто сделает всю черную работу. А для наших читателей сейчас действует скидка 10% на любой вид работы
Следует помнить, что таблицы, используемые в приложениях, должны иметь свою нумерацию с арабскими цифрами с добавлением перед ними присвоенного номера приложения (например, Таблица А.2).
Как перенести таблицу на другую страницу
Таблица не всегда может поместиться на странице. Поэтому следует знать, как грамотно сделать продолжение таблицы на следующей странице в Word. В случае необходимости переноса название таблицы следует разместить над первой частью таблицы без проведения нижней горизонтальной черты, которая разделяет ее от первой части.
Вот хороший пример того, как сделать перенос таблицы в Ворде:
Над оставшимися частями таблицы на другой странице слева помещают фразу «Продолжение» с номером таблицы (к примеру, «Продолжение таблицы 2).
Если в таблице много специальных столбцов, таблицу можно разделить на 3 части. При этом все части должны быть размещены друг над другом и не должны выходить за пределы одной страницы.
Если же строки выходят за формат страницы, лучше разместить ее в формате альбомного листа.
Делаем надпись над таблицей: 2 способ
Теперь давайте рассмотрим такой вариант: у Вас большая таблица в документе и в ячейках написано много текста, как в примере. Если просто использовать первый способ, тогда после вставки разрыва, последняя строка автоматически перенесется на второй лист. В результате, на первом листе останется много пустого места, а так делать нельзя, особенно в официальных документах, которые оформляются по ГОСТу.
Кликните мышкой в конце текста в нижней правой ячейке. Затем перейдите на вкладку «Работа с таблицами» – «Макет» и в группе «Строки и столбцы» нажмите на кнопку «Вставить снизу».
В таблицу добавится еще одна строка. Выделите ее полностью, кликнув по левому полю мышкой напротив нее один раз. Затем на вкладке «Главная» в поле для шрифта напечатайте цифру «2» – это размер шрифта, и нажмите «Enter».
Строка со второго листа переместится в конец первого. Кликните по правой нижней ячейке (мигающей палочки будет практически не видно, поскольку там выбран размер шрифта «2») и нажмите «Ctrl+Enter».
После этого, таблица разорвется на 2 части. Установите курсор после появившейся фразы там, где стоит вертикальная черная палка – конец абзаца, и напечатайте нужный текст.
В результате, на втором листе будет написано то, что нам нужно. Теперь нужно удалить лишнюю строку. Выделите ее и нажмите «Ctrl+X».
Вот так получилось все сделать, не перенося последние ячейки с данными с первого листа на второй.
Надеюсь, у Вас все получилось, и теперь написать фразу Продолжение таблицы Вы сможете всего за пару минут.
Об авторе: Олег Каминский
Вебмастер. Высшее образование по специальности «Защита информации». Создатель портала comp-profi.com. Автор большинства статей и уроков компьютерной грамотности
Как написать продолжение таблицы
- Как написать продолжение таблицы
- Как нумеровать таблицы
- Как оформить таблицы для диплома
как в ворде написать продолжение таблицы
- Как сделать таблицу в таблице
- Как вставить в таблицу текст
- Как редактировать таблицу в Word
- Как в Word разделить страницу
- Как разбить таблицу в ворде
- Как сделать таблицу в Ворде
- Как разделить таблицу в word
- Как сделать таблицу в WordPad
- Как в таблицу поставить еще одну таблицу
- Как расположить таблицу
- Как вставить в таблицу строку
- Как вставить таблицу в Word
- Как сделать разрыв страницы в Word
- Как добавить строку в таблицу
- Как добавить таблицу
- Как сделать перекрестные ссылки
- Как в ворде повернуть таблицу
- Как создавать таблицы в Word
- Как развернуть страницу в word
- Как развернуть таблицу
- Как сделать красивую таблицу
- Как вставить графу
- Как вставить формулу в таблицу
- Как повернуть таблицу
Как написать продолжение таблицы в Ворде
Во время работы с документами MS Word, может возникнуть необходимость не только напечатать текст, но и вставить рисунок, сделать таблицу, диаграмму или график в Ворде. На нашем сайте Вы сможете найти подробные статьи, как сделать таблицу в Ворде, и как построить график в Word. Писали мы и про то, как объединить или разделить таблицу в Ворд.
В данной статье мы опять затронем данную тему. Предположим, у Вас в документе есть таблица, которая не помещается на один лист, а занимает два, три или больше листов. По правилам оформления и требованиям, написанным в ГОСТ, на втором листе и всех последующих, вверху нужно написать: «Продолжение таблицы…».
Поэтому давайте разбираться, как вставить надпись Продолжение таблицы в Ворде. Покажу два способа, используя которые это можно сделать. У меня установлен Ворд 2010, все рекомендации подойдут, если Вы пользуетесь 2007, 2013 или 2016 Вордом. Если же у Вас установлен 2003 Ворд, тогда делается все так же, только название пунктов и их расположение могут немного отличаться.
Для начала, советую включить отображение непечатаемых знаков, чтобы было понятно, где добавится разрыв и стоит знак окончания строки. Если пользоваться Вы ими не привыкли, то после того, как сделаете нужную надпись, эти знаки можно отключить.
Для этого на вкладке «Главная» в группе «Абзац» нажмите на кнопку «Отобразить все знаки». После этого в документе можно увидеть знаки начало/конец абзаца, пробелы, маркеры для заполнения ячейки текстом и прочее.
Оформление текстового содержания таблицы
Текстовый материал таблицы также оформляется по определенным правилам:
- Заголовки, размещаемые в верхних (главных) ячейках, нужно начинать с заглавной буквы.
- Заголовки оформляются в единственном числе, например, «название учреждения», а не «названия учреждений».
-
Точка после заголовков не нужна.
- Расположение заголовков в ячейках таблицы – по центру, построчные заголовки нужно разместить по левому краю.
- Если в таблице используются цифры, их нужно выровнять по центру.
- Лучше всего использовать горизонтальное расположение текста, вертикальные надписи используются только в случае необходимости.
- Допускается применение в таблице шрифта меньшего, чем в основном тексте, но он должен легко читаться.
Если в какой-то ячейке нет данных, необходимо поставить прочерк.
Как разделить таблицу в Word
Некоторые из способов разделения подходят для отдельных версий программы.
В любой версии Ворда нужно сначала выделить строчку, которая станет первой во второй таблице. Для этого зажимают левую кнопку мыши (ЛКМ) и протягивают выделение на всю строку.
На сенсорной панели ноутбука достаточно дважды дотронуться и протянуть выделение на строку. Можно и просто нажать на ячейку в будущей первой строке, чтобы там появился знак набора текста.
Универсальный вариант, подходящий для всех, – горячие клавиши. Чтобы продолжение таблички осталось на этой же странице подойдёт сочетание Ctrl + Shift + Enter.
Чтобы оно было перенесено на следующую строку, нужно не нажимать Shift. Если не нажмется Ctrl, набор текста перенесётся на новую строку, то есть сработает только Enter.
Альтернативный вариант — использование вкладок в ленте сверху. Он несколько отличается, в зависимости от года используемой программы. Смысл всегда остаётся одинаковым.
Так, в Ворде 2003 нужно нажать на вкладку «Таблица», а в появившейся колонке выбрать «Разбить таблицу».
В других версиях при нажатии в любом месте таблицы появляются вкладки «Конструктор» и «Макет» с общим заглавием «Работа над таблицами».
Если нажать на «Макет» в группе «Объединение», нужно нажать «Разделить таблицу». Порядок действий воспроизводится интуитивно.
Добавление строки текста перед таблицей
Если вы не можете вставить текст перед таблицей, то скорее всего, проблема в том, что у вас просто нет свободной строки. Для того чтобы добавить строку перед таблицей вам необходимо установить курсор в начало первой ячейки первой строки вашей таблицы и нажать на клавишу Enter . Чтобы это сработало курсор должен быть установлен в самое начало этой ячейки (перед текстом).
Также вы можете установить курсор в любом месте первой строки вашей таблицы, перейти на вкладку « Макет » и нажать там на кнопку « Разделить таблицу ». Аналогичное действие можно выполнить, нажав комбинацию клавиш Ctrl-Shift-Enter .
В обоих случаях перед таблицей будет добавлена пустая строка, в которую вы сможете вставить нужный вам текст.
Какие документы регламентируют оформление таблиц
Студенты, которым уже приходилось писать научные работы, наверняка знают, что такое ГОСТ.
Тем, кто еще не в курсе, объясняем: ГОСТ – это государственный документ, подающий требования к оформлению научных работ в целом и их отдельных элементов.
ГОСТов существует очень много, кроме того в них постоянно вносятся коррективы.
Оформление таблиц регламентируют ГОСТы
Тем не менее, при оформлении табличного материала студенты вот уж который год пользуются ГОСТом 7.32- 2001.
Этот документ, конечно же, пересматривали, корректировали, но таблиц рука министерства не коснулась.
В некоторых методичках и редакциях журналов авторов научных работ вообще отсылают 1.5-93 и ГОСТ 2.105-95.
Эти документы получили название «Единая Система Конструкторской Документации».
В целом существенных отличий в требованиях всех упомянутых документов нет. На их основе изложим информацию, которая поможет оформить таблицу.
Правописание существительного с предлогом в продолжении
В случае написания в продолжении через букву –и в окончании речь идет о существительном с предлогом. Поскольку существительное изменяется по падежам и в соответствии с падежом изменяется окончание, то в данной ситуации используется существительное в предложном падеже с предлогом.
Еще одна маленькая хитрость для корректного определения части речи. Между предлогом и существительным можно вставить прилагательное.
Примеры предложений
- В продолжении повести читатель узнает самые интересные и интригующие моменты из жизни главного героя.
- Инга решила свести счеты с жизнью в продолжении романа , тем самым предоставив отличную возможность сопернице занять ее место.
- В продолжении сериала в игру вступает новый наследник.
- Долгожданная встреча Романа с некогда потерянными родственниками состоялась в продолжении книги.
- Режиссер решил изменить стратегию и в продолжении фильма показал совершенно неожиданную развязку.
- В продолжении романа свершилось то, чего так ждали читательницы в первой части – главные герои сыграли свадьбу.
- В продолжении фильма все стали настолько дружны, что решили переехать в один город.
Правописание слова «в продолжении»
Слово «продолжение» обозначает предмет и отвечает на вопрос что? Это существительное среднего рода единственного числа. «Продолжение» — это изменяемое слово. Оно заканчивается на буквосочетание -ие (окончание -е) и поэтому имеет окончание -и в предложном падеже в отличие от традиционного окончания -е существительных второго склонения.
Понаблюдаем:
- и. п. (что?) продолжение
- р. п. нет (чего?) продолжения
- д. п. интерес (к чему?) к продолжению
- в. п. добавить (во что?) в продолжение
- т. п. (чем?) продолжением
- п. п. узнать (о чём?) о продолжении
Сравним:
п.п. в продолже́нии, но в по́ле, на коне́.
Узнает (в чём?) в продолже́нии.
Как видим, к слову «в продолжении» можно задать падежный вопрос. Это слово является полноправным членом предложения. Следовательно, это самостоятельная часть речи имя существительное в форме предложного падежа с окончанием -и.
В зависимости от содержания контекста слово «продолжение» с предлогом «в» может выступать также в форме винительного падежа:
Между предлогом и существительным в падежной форме можно вставить определение:
- в захватывающем продолжении романа;
- в длинное продолжение письма.
Чтобы различить эти формы существительного с окончанием -е или -и, зададим соответствующий падежный вопрос.
Правописание предлога в продолжение
В продолжение является производным предлогом и всегда пишется с буквой –е в окончании. Стоит отметить, что данный предлог употребляется в связке с существительным в родительном падеже и никогда не определяется в качестве члена предложения в одиночку. Данный предлог имеет значение временной протяженности. Для того чтобы не запутаться в правописании и верно определить часть речи необходимо заменить предлог синонимом «в течение». Синоним «в течение» является проверочным словом и подтверждением тому, что в тексте используется производный предлог в продолжение, а не омоним существительного «продолжение» в винительном падеже. Если при замене синонимом не происходит искажения смысла и подтверждается использование предлога смело пишем предлог через букву -е в окончании.
Примеры предложений
- В продолжение разговора отправляю Вам предложение о сотрудничестве.
- Олег следовал советам куратора в продолжение месяца и ему удалось выполнить план.
- В продолжение каменного века происходило зарождение культуры ведения домашнего хозяйства.
- Мне бы хотелось закрепить договоренности в продолжение беседы.
- Студенты в продолжение долгого времени должны были ремонтировать моторы старых моделей, чтобы наработать опыт.
- В продолжение месяца мы все усердно трудились, чтобы эффективно и продуктивно его завершить.
- В течение (в продолжение) года список нашей продукции пополнился новым ассортиментом.
Как заполнять таблицу в дипломе?
Для оформления таблицы дипломной работы по ГОСТу нужно следовать некоторым правилам:
- Заголовки строк и столбцов пишут с прописной буквы в единственном числе;
- Подзаголовки столбцов начинают с прописной буквы, если они независимы от заголовка, и со строчной буквы, если они продолжают мысль заголовка;
- В заключении подзаголовков и заголовков точка не ставится. Это важный момент, потому что многие не знают, ставится ли точка в таблицах, и размещают знаки препинания как в обычном тексте;
- Шапку таблицы необходимо визуально отделить от остальной ее части.
Снизу таблицы пишется пояснение к ней, указываются источники, согласно которым были рассчитаны и приведены данные показатели. Подпись выполняют курсивом.
Если таблица была взята из определенного источника, в нижней курсивной подписи дают ссылку на него.
Впрочем, все это действительно сложно, особенно для тех, кто готовится покинуть стены родного университета и пуститься в свободное профессиональное плавание.
Если вам некогда или просто не хочется этим заниматься, вы всегда можете обратиться за помощью в студенческий сервис, мы поможем без проблем! Ну а если хотите все сделать самостоятельно, то сдайте диплом на проверку, чтобы исключить возможность описки или ошибки.
Выводы и подсказки
Перед оформлением таблицы точно определитесь, где она будет размещена: в приложениях или в самом тексте. Далее стоит полистать методичку, преподаватели наверняка позаботились о раскрытии «табличной темы».
Мы, конечно, все рассказали об оформлении таблиц, но у преподавателей может быть свое видение этого элемента, немного отличное от ГОСТа. Та же ситуация и с редакциями — они могут подгонять требования под формат своих изданий.
Чистовой вариант вашей работы с таблицами нужно сохранить в таком формате, чтобы она не сдвинулась при распечатке. Особенно актуален этот совет для тех, кто собирается печатать работу не дома или отправлять ее по электронной почте. Оптимальный формат – docx.
Теперь вы знаете все об оформление таблиц в научных работах и даже имеете визуализированное представление о них, остается только правильно оформить свою работу.
В этом видео вы узнаете, как оформлять таблицы в Excel: