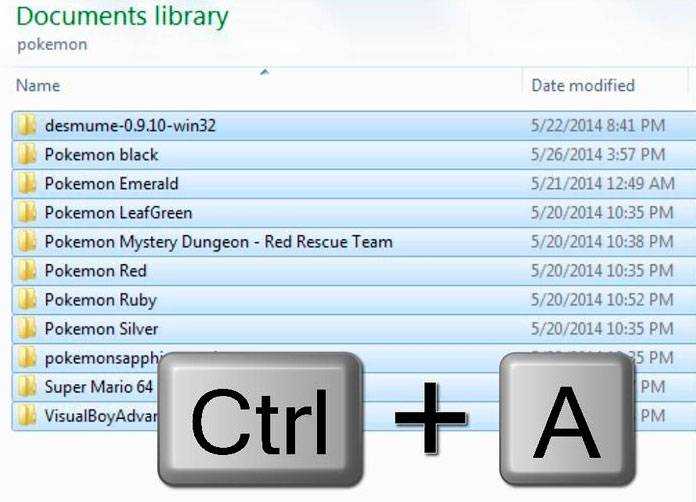Выделение файлов
Упомянутая выше клавишная комбинация + годится не только для работы с текстом, но и для выделения всех файлов в папке. А группу файлов можно выделить с помощью клавиши таким же способом, как и текст (только не забудьте для начала выделить один файл мышью). Нажимая вместе с клавиши-стрелки вправо или влево, можно выделять последовательно по одному файлу, а стрелками вверх или вниз выделяются ряды файлов. Если использовать вместе с клавиши или , можно выделять большие группы файлов вверх или вниз от текущего. А клавишами и выделяются все файлы от текущего до, соответственно, первого или последнего в папке.
Главная в группе Редактирование нажмите кнопку Выделить
Примечание: В Word 2007 инструменты выделения нельзя применять к вставленным изображениям. Чтобы выбрать изображения, рекомендуется вставить их на полотно. При вставке фигур и изображений на полотно их можно выбирать, перетаскивая на них поле. Дополнительные сведения см. в статье Добавление рисунка в документ .
Щелкните объект, чтобы выбрать его. Если выделить объект таким образом не получится, на вкладке Главная в группе Редактирование нажмите кнопку Найти и выделить и выполните одно из указанных ниже действий.
Выбор объектов
Чтобы открыть область задач, в которой можно выбрать, выбрать несколько элементов, показать, скрыть или изменить порядок объектов, нажмите кнопку область выделенияи выберите нужные параметры.
Щелкните объект, чтобы выбрать его. Если выделить объект таким образом не получится, на вкладке Главная в группе Редактирование нажмите кнопку Выделить и выполните одно из указанных ниже действий.
Чтобы выделить все объекты и заполнители на слайде, нажмите кнопку Выделить все.
Чтобы выделить объекты, которые скрыты, расположены за другими объектами или за текстом, выберите пункт Выбор объектов и растяните прямоугольник поверх объектов.
Чтобы открыть область выделения, в которой можно выбрать, выбрать несколько элементов, показать, скрыть или изменить порядок объектов, нажмите кнопку область выделенияи выберите нужные параметры.
|
Действие |
Инструкции |
|
Выделение нескольких объектов. |
Щелкните нужные объекты, удерживая нажатой клавишу Shift или CTRL. |
|
Выделение объекта, который находится под другими объектами, и перебор стопки перекрывающихся объектов по направлению к переднему плану. |
Выделите верхний объект и нажмите клавишу TAB. |
|
Выделение объекта, который находится под другими объектами, и перебор стопки перекрывающихся объектов по направлению к заднему плану. |
Выделите верхний объект и нажмите клавиши SHIFT + TAB. |
|
Выделение объектов, являющихся частью группа. |
Выделите группу и выполните одно из следующих действий. Чтобы выделить один объект, щелкните его. Чтобы выделить несколько фигур в группе, щелкните их, удерживая нажатой клавишу Shift или CTRL. |
|
Отмена выделения объектов по одному за раз. |
Щелкните каждый объект, удерживая нажатой клавишу Shift или CTRL. |
См. также
Чтобы изменить или переместить объекты, фигуры, рисунки или текстовые поля, их нужно выделить. При выделении фигуры или объект отображаются маркеры изменения размера.
Использование области выделения
Если вы выберете нужный вариант, или если у вас много объектов для отслеживания, попробуйте область выделения, как описано ниже.
Выделить в папке необходимые файлы можно несколькими способами:
1. Использовать сочетание шорткат «Ctrl» и «A», нажимая их на клавиатуре одновременно.
2. С помощью клавиш «Верх» и «Вниз» выделить первый документ, затем зажав клавишу «Shift», переходить от файла к файлу, выделяя все по порядку.
3. Выделить нижний файл из списка в папке, а затем одновременно нажать клавиши «Ctrl», «Shift» и «Home», после этого в папке выделятся все файлы одновременно.
4. Выделить первый файл, а затем зажав клавишу «Shift» выделить нижний файловый документ из списка в папке. При проведении данной манипуляции автоматически выделяются все файловые документы, расположенные между первым и последним выделенными файлами.
5. Для выделения файлов можно нажать функцию «Упорядочить», расположенную в верхнем левом углу панели инструментов, в ниспадающем окне выбрать и нажать команду «Выделить все».
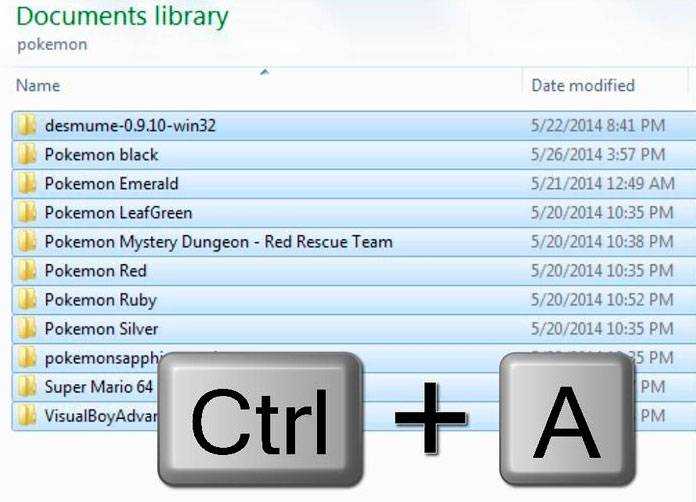
6. Подведя курсор к любому свободному пространству и зажав левую клавишу на мышке, растянуть прямоугольник с выделяемой областью. Все файловые документы, расположенные в в прямоугольной области будут выделены.
Выделение повторяющихся значений с помощью условного форматирования в Excel (2007+)
Выделяем таблицу, в которой необходимо обнаружить повторяющиеся значения. Переходим по вкладке Главная в группу Стили, выбираем Условное форматирование -> Правила выделения ячеек -> Повторяющиеся значения.
В появившемся диалоговом окне Повторяющиеся значения, необходимо выбрать формат выделения дубликатов. У меня по умолчанию установлено светло-красная заливка и темно-красный цвет текста
Обратите внимание, в данном случае Excel будет сравнивать на уникальность не всю строку таблицы, а лишь ячейку столбца, поэтому если у вас имеются повторяющиеся значения только в одном столбце, Excel отформатирует их тоже. На примере вы можете увидеть, как Excel залил некоторые ячейки третьего столбца с именами, хотя вся строка данной ячейки таблицы уникальна
Как выделить несколько фотографий с помощью клавиатуры
Когда в памяти ПК хранится много фото, то управлять ими посредством клавиш гораздо удобней, чем мышью.
- Удерживаем Shift и стрелками влево (вправо) поочерёдно отмечаем объекты, этот способ подойдёт при их незначительном количестве и последовательном расположении. Этот же способ в сочетании со стрелками вверх (вниз) обозначает строчки.
- Если элементы находятся в разных областях окна, то используем команду Ctrl на первом выделенном изображении, не отпускаем кнопку и стрелками перемещаем курсор к следующим элементам, подсвечиваем их пробелом. Чтобы отменить обозначение, нажимаем пробел повторно. Пропускаемые объекты при этом не будут выделяться.
- Как вариант, применим выделение всех картинок, Ctrl + A, а затем пробелом снимем выделение ненужных объектов. Данный метод подойдёт, если из большого количества элементов лишними будут 2-3 единицы.
Во всех случаях, чтобы завершить процесс, отпускаем основную клавишу.
В режиме эмуляции комбинируем работу «мышки» и вышеуказанные сочетания, что значительно ускорит процесс.
НА ЗАМЕТКУ. Для удобства вы можете переименовать объекты, например, поставив в начале каждого имени число. В результате они будут распределены в порядке числовых значений. Это упростит поиск и выделение нужных файлов.
Надеемся, что наша статья помогла вам усвоить необходимые приёмы работы на ПК при поломке или отсутствии мыши.
Использование сводных таблиц для определения повторяющихся значений
Воспользуемся уже знакомой нам таблицей с тремя столбцами и добавим четвертый, под названием Счетчик, и заполним его единицами (1). Выделяем всю таблицу и переходим по вкладке Вставка в группу Таблицы, щелкаем по кнопке Сводная таблица.
Создаем сводную таблицу. В поле Название строк помещаем три первых столбца, в поле Значения помещаем столбец со счетчиком. В созданной сводной таблице, записи со значением больше единицы будут дубликатами, само значение будет означать количество повторяющихся значений. Для большей наглядности, можно отсортировать таблицу по столбцу Счетчик, чтобы сгруппировать дубликаты.
Posted On 09.12.2017
Если Вы работаете с большими таблицами в Excel и регулярно добавляете в них, например, данные про учеников школы или сотрудников компании, то в таких таблицах могут появиться повторяющиеся значения, другими словами – дубликаты.
В данной статье мы рассмотрим, как найти, выделить, удалить и посчитать количество повторяющихся значений в Эксель.
Найти и выделить дубликаты в таблице можно, используя условное форматирование в Эксель. Выделите весь диапазон данных в нужной таблице. На вкладке «Главная» кликните на кнопочку «Условное форматирование», выберите из меню «Правила выделения ячеек» – «Повторяющиеся значения».

В следующем окне выберите из выпадающего списка «повторяющиеся», цвет для ячейки и текста, в который нужно закрасить найденные дубликаты. Затем нажмите «ОК» и программа выполнит поиск дубликатов.

Excel выделил повторяющиеся значения в таблице. Как видите, сравниваются не строки таблицы, а ячейки в столбцах. Поэтому выделена ячейка «Саша В.». Таких учеников может быть несколько, но с разными фамилиями. Теперь можете выполнить сортировку в Эксель по цвету ячейки и текста, и удалить найденные повторяющиеся значения.
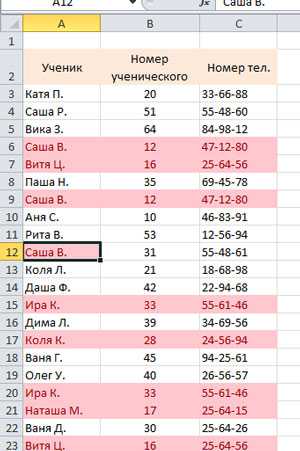
Чтобы удалить дубликаты в Excel можно воспользоваться следующими способами. Выделяем заполненную таблицу, переходим на вкладку «Данные» и нажимаем кнопочку «Удалить дубликаты».
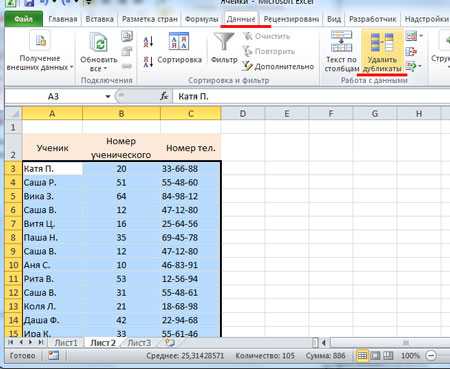
В следующем окне ставим галочку в пункте «Мои данные содержат заголовки», если Вы выделили таблицу вместе с заголовками. Дальше отметьте галочками столбцы таблицы, в которых нужно найти повторяющиеся значения, и нажмите «ОК».
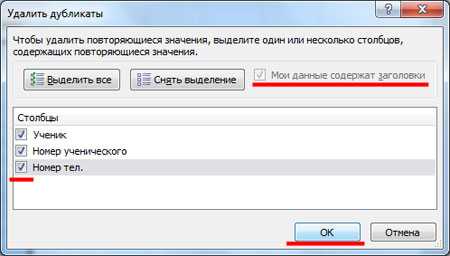
Появится диалоговое окно с информацией, сколько было найдено и удалено повторяющихся значений.
Второй способ для удаления дубликатов – это использование фильтра. Выделяем нужные столбцы таблицы вместе с шапкой. Переходим на вкладку «Данные» и в группе «Сортировка и фильтр» нажимаем на кнопочку «Дополнительно».
В следующем окне в поле «Исходный диапазон» уже указаны ячейки. Отмечаем маркером пункт «скопировать результат в другое место» и в поле «Поместить результат в диапазон» указываем адрес одной ячейки, которая будет левой верхней в новой таблице. Ставим галочку в поле «Только уникальные записи» и нажимаем «ОК».
Будет создана новая таблица, в которой не будет строк с повторяющимися значениями. Если у Вас большая исходная таблица, то создать на ее основе таблицу с уникальными записями, можно на другом рабочем листе Excel. Чтобы подробнее узнать об этом, прочтите статью: фильтр в Эксель.
Если Вам нужно найти и посчитать количество повторяющихся значений в Excel, создадим для этого сводную таблицу Excel. Добавляем в исходную таблицу столбец «Код» и заполняем его «1»: ставим 1, 1 в первых двух ячейка, выделяем их и протягиваем вниз. Когда будут найдены дубликаты для строк, каждый раз значение в столбце «Код» будет увеличиваться на единицу.
Выделяем всю таблицу вместе с заголовками, переходим на вкладку «Вставка» и нажимаем кнопочку «Сводная таблица».
В следующем окне уже указаны ячейки диапазона, маркером отмечаем «На новый лист» и нажимаем «ОК».
Справой стороны перетаскиваем первые три заголовка таблицы в область «Названия строк», а поле «Код» перетаскиваем в область «Значения».
В результате получим сводную таблицу без дубликатов, а в поле «Код» будут стоять числа, соответствующие повторяющимся значениям в исходной таблице – сколько раз в ней повторялась данная строка.
Для удобства, выделим все значения в столбце «Сумма по полю Код», и отсортируем их в порядке убывания.
Думаю теперь, Вы сможете найти, выделить, удалить и даже посчитать количество дубликатов в Excel для всех строк таблицы или только для выделенных столбцов.
Поделитесь статьёй с друзьями:
Total Commander
Сейчас вкратце рассмотрим, как в «тотале» выделить файлы. Первым делом открываем программу Total Commander, далее в специальном меню выбираем функцию выделения, после чего нажимаем выделить все. В принципе, в программе вы можете использовать все способы, которые мы написали выше.
Эта статья подскажет вам как выделить несколько фото с помощью клавиатуры.
Вы побывали на незабываемом отдыхе за границей, либо на курорте, либо просто отдыхали с друзьями на природе? Конечно, такие моменты жизни хочется запечатлеть.
Что бы не пропустить ни одного возможного хорошего кадра, вы щелкаете вашим телефоном, забивая ему память до отказа. Вот вы приехали с отдыха и на цифровом фотоаппарате или на вашем мобильном телефоне имеется огромное количество фотокарточек, которые вы с нетерпением ожидаете увидеть на вашем компьютере.
Вот уже вы успешно перенесли все файлы на ваш компьютер и, конечно, сейчас начинается самое интересное — отбор качественных фотографий. Конечно, такой отбор не самое быстрое дело, но оно того стоит. Но вот беда, вы обнаружили, что ваша мышка не работает, а фотографии все равно хочется срочно перебрать.
Способ 1. Ctrl и стрелки
Когда у в папке находится множество фотографий и нужно их выделить, то конечно удобно будет применить комбинацию Ctrl+A. Но что если не нужны все файлы и более того, вам нужны только некоторые фото, которые стоят в разброс? Для этого как раз существует выделение при помощи клавиши Ctrl.
При помощи удержания клавиши Ctrl и движения влево, вправо, вверх, вниз при помощи кнопок со стрелочками, вы можете выделить несколько .
- Зажмите и удерживайте клавишу Ctrl.
- Движением стрелок перемещайте цветной прямоугольник по вашим фотографиям.
- Когда прямоугольник будет окружать нужную вам фотографию, нажмите пробел.
- Продолжайте перемещение клавишами со стрелочками, и повторяйте пункт 2.
- По завершению выделения отпустите клавишу Ctrl.
Таким образом, вы можете выделять конкретные фото, фото в разброс, по одному фото и тд.
Способ 2. Shift и стрелки
Конечно, удобно, когда есть возможность выделять все фото сразу или отдельными кусочками. Но что если вопрос стоит в том, что бы выделить какое-то большое количество фото, которые стоят подряд? В таком случае лучшим решением будет использовать клавишу Shift.
При помощи удержания клавиши Shift и движения влево, вправо, вверх, вниз при помощи кнопок со стрелочками, вы можете выделить несколько фото.
- Выберите фото, с которого вы начнете выделение.
- Зажмите и удерживайте клавишу Shift.
- Движением стрелок расширяйте выделение цветной на ваших фотографиях.
- По завершению выделения отпустите клавишу Shift.
Таким образом, вы можете выделять несколько фото, которые находятся друг за другом.
Так же вы можете комбинировать 1 и 2 способы, что бы ускорить процесс выделение и добавить отдельные фото в выделенные области.
Для того, что бы выделить все фото, используйте сочетание клавиш Ctrl+A.
- Если вы желаете выделить практически все фото, за исключение нескольких, то лучше выделить все фото при помощи комбинации клавиш Ctrl+A, зажать клавишу Ctrl, при помощи стрелок перемещать цветной прямоугольник на ненужные файлы, нажатием на пробел, снимать выделение с фото.
- Если нужен несколько левый или правых столбцов фотографий и несколько фото из другого ряда, то лучше выделить нужный столбик при помощи Shift и стрелочек, зажать клавишу Ctrl, при помощи стрелочек перемещайте цветной прямоугольник на нужные файлы, нажимайте на пробел, что бы выбрать остальные нужные фотографии.
Теперь вы знаете, как выделить несколько фото с помощью клавиатуры. Основным удобством в таких случаях является то, что возможно отбирать фотографии даже без использования мышки. Нередко случаются такие ситуации, когда временно отсутствует мышка, либо ее вообще нет, либо она внезапно сломалась.
В таких случаях остается только клавиатура и знания о ее возможностях могут вам намного облегчить эксплуатирование компьютера. Теперь вы сможете выделить несколько фотографий без каких-либо проблем.
Иногда бывает нужно удалить или переместить в другую папку сразу несколько файлов — например, фотографий или музыкальных треков. Обрабатывать каждый файл отдельно в таком случае не слишком удобно, особенно если их количество исчисляется десятками. Что же делать? Да просто выделить все файлы сразу при помощи мыши или клавиатуры. О том, как это сделать, мы и расскажем в данной статье.
Использование абсолютных и относительных ссылок в правилах.
Для того, чтобы было проще изменять условия выделения определенных значений в таблице Эксель, запишем некоторые параметры отбора в специально отведённые для этого ячейки.
Задача: выделить в таблице заказы с количеством менее 50 и более 100 ед.
Наши ограничения записываем в D1 и D2. Далее создаем первое правило условного форматирования для диапазона E5:E24.
Абсолютная ссылка на D2 означает, что каждая из ячеек нашего диапазона сравнения должна сравниваться именно с D2. А относительная ссылка на первую ячейку нашей выделенной области E5 предписывает программе начать именно с этой позиции и последовательно двигаться вниз по столбцу, сравнивая количество с пороговым значением 100.
Как обычно, выбираем цвет заливки в случае выполнения условия.
Аналогичным образом для E5:E24 создаем второе правило
В результате часть столбца окрасится зелёным, часть — жёлтым, а количество между 50 и 100 останется неокрашенным.
А теперь давайте усложним задачу — закрасим цветом не отдельные ячейки, а строки таблицы целиком. Для этого нам всего лишь понадобится изменить несколько ссылок в наших правилах.
Прежде всего, заново обозначим диапазон условного форматирования. Теперь это будет $A$5:$G$24.
В правило форматирования внесем небольшое изменение:
Как видите, у нас появилась абсолютная ссылка на столбец E. А на строку ссылка осталась относительной, без знака $. Для программы это означает, что нужно использовать данные строки целиком, и окрасить ее тоже всю, а не отдельную ячейку.
Аналогично второе условие мы меняем с E5<$D$1 на $E5<$D$1.
В то же время ссылка на D2 так и остается абсолютной, поскольку условие записано именно в этой ячейке. В результате получаем «полосатую» таблицу, где цветом выделены уже целые строки. И вся хитрость заключается в грамотном использовании абсолютных ссылок в правилах.
Вывод. Давайте постараемся запомнить несложные принципы использования ссылок в правилах:
Пунктуационное оформление перечней
В Примере 3 хорошо видно, что заголовки первого и второго уровней начинаются с заглавных букв,а заголовки последующих уровней – со строчных. Это происходит потому, что после римских и арабских (без скобок) цифр по правилам русского языка ставится точка, а после точки, как все мы помним с начальной школы, начинается новое предложение, которое пишется с заглавной буквы. После арабских цифр со скобками и строчных букв со скобками точки не ставится, поэтому последующий текст начинается с маленькой буквы. Последнее положение, кстати, относится и к тире, поскольку трудно представить себе сочетание тире с точкой после него.
Обратите внимание на знаки препинания в конце заголовков перечня, а также в конце слов и словосочетаний в его составе. Если заголовок предполагает последующее членение текста, то в конце него ставится двоеточие, если же последующего членения не будет, ставится точка
Пример 5

Если части перечня состоят из простых словосочетаний или одного слова, они отделяются друг от друга запятыми (см. Пример 5). Если же части перечня усложнены (внутри них есть запятые), их лучше отделять точкой с запятой (см. Пример 6).

Наконец, если части перечня представляют собой отдельные предложения, они друг от друга отделяются точкой:
Пример 7

Иногда перечень оформляется таким образом, что его предваряет целое предложение (или несколько предложений). В этом случае в перечне используются лишь так называемые «низшие» уровни членения (строчные буквы со скобкой или тире), а точки в конце каждой части перечня не ставятся, т.к. в данном случае перечень представляет собой единое предложение:
Пример 8

Бывает, что в какие-либо части перечня, представляющие собой словосочетания, включается самостоятельное предложение, начинающееся с заглавной буквы. Независимо от того, что в конце предложения по правилам русского языка должна ставиться точка, каждый элемент списка будет отделяться от следующего точкой с запятой:
Правила правописания
В каких случаях ставится двоеточие, зависит от разновидности предложения, где оно стоит, и контекста. Этот знак препинания практически никогда не ставится в сложноподчиненных союзных предложениях.
В простом предложении двоеточие необходимо поставить в следующих случаях:


- Присутствует перечисление с однородными членами предложения. Двоеточие ставится после слова, которое обобщает все элементы перечисления. Пример: Он побывал везде: в Европе, Азии, Африке, Австралии и в Северной Америке (слово «везде» обобщает ряд однородных членов предложения, являющихся обстоятельствами). Песок лежал повсюду: на пляже, на деревьях, на камнях (слово “повсюду” является обобщающим). Двоеточие может ставиться перед перечислением, даже если отсутствует обобщающее слово. Образец: На вершине горы стояли: профессиональные альпинисты, туристы и экскурсоводы (знак препинания предупреждает читателя, что далее идет перечисление).
- В предложении употреблены уточняющие слова: «а именно», «например», «как-то». Перед уточняющим словом ставится знак запятой, после — двоеточие. Пример: Грязь лежала повсюду, а главное: на дороге, на обочине, на тротуаре («а главное» – уточняющая конструкция, поясняющая обобщающее слово «повсюду»). Иногда слово «например» может являться вводной конструкцией. Вводное слово всегда выделяется запятыми с обеих сторон, двоеточие не ставится. Образец: Он очень хорошо разбирается в точных науках, например, в математике. На юг зимой улетает огромное количество птиц, например, грачи.
- В предложении с присутствием прямой речи. Чаще всего в состав прямой речи входят прямые вопросы и восклицание. Двоеточие ставится исключительно после авторской реплики. Предложение, входящее в состав прямой речи, заключается в кавычки и пишется с заглавной буквы. Пример: учитель с любопытством спросил учеников (слова автора): «Сколько пунктов плана должно присутствовать в сочинении?” (прямая речь, выраженная прямым вопросом). Пунктуационные правила изменяются в конструкциях, где речь разделяет авторскую реплику на несколько частей. После первой части слов автора ставится двоеточие, а перед началом второй части – запятая. Образец: Крикнув (первая часть авторской реплики): «Ложись!”, солдат упал на землю (вторая часть авторской реплики). Иногда прямую речь путают с придаточной частью. Во втором случае конструкция выделяется запятой, а двоеточие не ставится. Пример: специалист рассказал стажеру о том (главная часть), как выполнять поставленную задачу (придаточная часть).
В сложноподчиненном с бессоюзной связью двоеточие употребляется в следующих случаях:

- Вторая часть объясняет или уточняет действие, о котором говорится в первой части. В этом случае после первой части предложения ставится двоеточие. В подобных конструкциях нередко присутствует уточняющее слово «а именно», после которого всегда обязано двоеточие. Образец: Арсений всегда очень пунктуален (а именно): никогда не опаздывает на встречи и приходит вовремя.
- Принимает значение причины. Она объясняет, по какой причине произошло действие, о котором говорится в первой части предложения. В этом случае между ними можно поставить соединительные союзы: «так как» и «потому что». Пример: Александр знает много интересных фактов (потому что): он много читает, смотрит познавательные передачи и общается с эрудированными людьми.
- Дополняет информацию, сказанную в первой части. В устной речи эту конструкцию можно перепутать со сложноподчиненным предложением с придаточным изъяснительным, отделяющимся от главной части запятой. В таких предложениях часто употребляется союз «что». Образец: Ученые обнаружили (что): на других планетах присутствует иная форма жизни.
- После глаголов чувств и восприятия: увидеть, услышать, запомнить, почувствовать. Пример: утром я встал и увидел: на улице выпал снег. Этой конструкции также синонимичные сложноподчиненные предложения с придаточным изъяснительным, употребляемых с использованием союза «что».
Правильно расставленные знаки придают осмысленность речи и тексту в целом.
Приоритет выполнения правил — это важно!
При использовании условного форматирования в Excel вы не ограничены только одним правилом на ячейку. Вы можете применять столько правил, сколько требует логика вашего проекта
В том случае, если в вашей таблице используется несколько правил, то важно, в каком порядке они выполняются
Если выбрать меню «Управление правилами» и указать там «Текущий лист», то вы увидите список имеющихся правил.
В этой таблице мы хотим выделить желтым цветом предстоящие в недалёком будущем отгрузки, а вот те из них, которые должны произойти сегодня или завтра, обозначить красным
Ведь к ним должно быть повышенное внимание и их нужно срочно выполнить
Сначала создадим первое условие:
Как видим, сюда попадают все строки, в которых дата отгрузки больше текущей даты, записанной в ячейке C2.
Затем создаем второе условие, которое как бы будет являться подмножеством первого. Выделяем только ячейки, в которых ИЛИ дата отгрузки равна текущей $E$5=$C$2, ИЛИ дата отгрузки больше текущей на 1 день $E5-$C$2=1. Если хотя бы одно из этих требований выполняется, то строка будет закрашена красным.
Важно! Правила, расположенные выше в списке, имеют более высокий приоритет (1 и 2 на рисунке вверху). Новые правила всегда добавляются в начало списка и по этой причине имеют более высокий приоритет
Результат их работы не может быть изменен действием предшествующих правил, расположенных ниже.
Однако, порядок выполнения всегда можно изменить в этом же окне при помощи стрелок «Вверх» и «Вниз» (3).
Добавить несколько фото в сторис инстаграм: пошаговые инструкции

Есть несколько методов вставки двух и более фотографий в Stories Instagram. Некоторые из них применимы как для айфонов, так и для смартфонов на базе Android. А некоторые будут работать только на одной из этих операционных систем.
Лайфхак для iPhone
На смартфоне с операционной системой iOS добавлять несколько фото в сторис очень просто:
- Откройте сторис и добавьте первый кадр.
- Сверните приложение инстаграм (но не закрывайте его) и войдите в галерею.
- Найдите второе фото, которое хотите прикрепить.
- Найдите значок отправки файла (стрелочка, которая указывает вверх). Нажмите на него и выберите «Скопировать фото».
- Вернитесь обратно в инстаграм. Изображение может появиться сразу. Если этого не произошло, тогда перейдите в режим ввода текста. Для этого нужно нажать один раз на экране или на значок «Аа». Зажмите палец и выберите «Вставить».
- Теперь можете перемещать изображение, уменьшать, увеличивать, поворачивать и пр.
Добавление нескольких фото на Android
Чтобы добавлять несколько изображений внутри одной истории, нужно установить приложение «SwiftKey». Бесплатная версия доступна в Play Market. Это клавиатура, которая делает ввод тексты быстрее, подстраивается под вас и имеет дополнительные расширенные функции. Одна из них и понадобится для вставки нескольких фото в иснтаграмные истории.
Итак, вы уже скачали «SwiftKey». Теперь:
- Перейдите в режим создания сторис и добавьте первую фотографию.
- Нажмите на значок «Аа» или один раз на экране, чтобы перейти в режим ввода текста.
- Когда откроется клавиатура, найдите иконку в виде канцелярского гвоздика. У некоторых эта функция может прятаться за иконкой GIF. Эти функции будут у вас в самом верху клавиатуры SwiftKey.
- Нажав на гвоздик, перейдите в раздел «Коллекции». Вы увидите снимки, которые хранятся у вас в галерее.
- Выберите нужное изображение, и оно добавится в сторис.
Коллаж
В Stories Instagram существует дополнение, которое называется «Коллаж» или «Layout». Найти его можно в нижней строке функций. Там же, где расположены «Бумеранг», «Суперзум», «Прямой эфир» и пр.
Нажав на эту функцию, вам будет предложено несколько типов коллажей. Выберите подходящие и добавьте в ячейки нужные фото.
Способы выделения файлов и папок
Для начала разберемся, зачем вообще выделять файлы?
На ум приходит только три основные причины: и информация!
Естественно, когда Вам нужно скопировать/переместить больше одного файла, то выделение просто необходимо. Ведь проще скопировать сразу всё, чем по отдельности.
Ну и так же выделение пригодится для получения информации, например можно узнать, сколько места занимает определенная группа файлов.
Теперь ближе к делу!
Все способы я буду демонстрировать на примере вот этих папок:
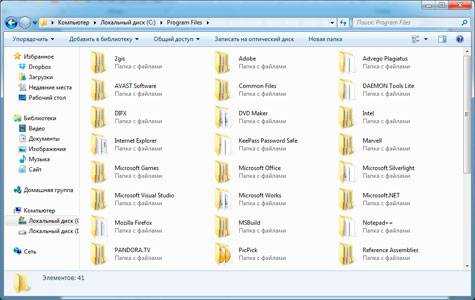
Способ №1. Прямоугольное выделение мышкой
Это тот самый способ, который наверняка знаком каждому. Нажимаем левую кнопку мышки в свободной зоне и, не отпуская её, растягиваем прямоугольную область.
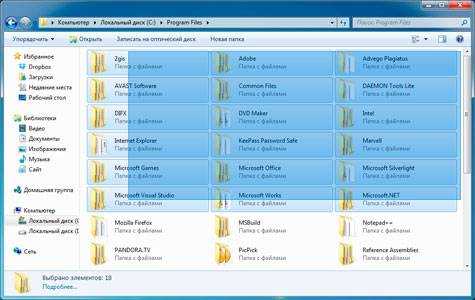
Выделяются все файлы, попавшие в эту область.
Способ №2. Выборочное выделение
Этот способ я считаю самым универсальным! Можно выделить что угодно и в любой последовательности. Например вот так
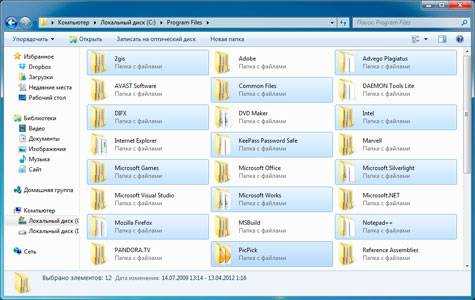
Для этого нужно зажать клавишу “Ctrl” (она расположена в левом нижнем углу клавиатуры) и щелкать мышкой по нужным файлам.
Если Вы случайно выделили не тот файл, то просто щелкните по нему еще раз и выделение снимется, естественно клавиша “Ctrl” должно быть зажата (иначе выделение пропадет со всех файлов).
В промежутках между нажатиями, “Ctrl” можно отпускать, т.е. выделив несколько файлов, Вы можете отпустить “Ctrl” и пролистать окно (посмотреть какие еще файлы в нем есть), затем снова зажать “Ctrl” и продолжить выделение.
Способ №3. Последовательное выделение
Выделение происходит между папками/файлами.
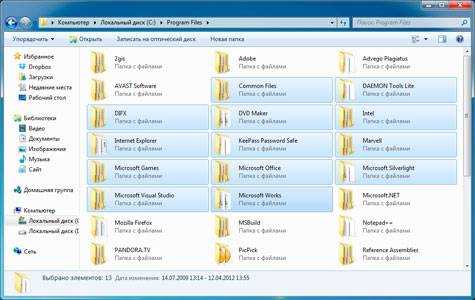
Сначала левым щелчком мыши нужно выделить начальную папку, зажать клавишу “Shift”, щелкнуть левой кнопкой мышки по конечной папке.
При этом выделяются заданные папки и все что между ними.
Вот такие простые способы, могут не раз облегчить Вам жизнь
Так же их можно комбинировать, в зависимости от ситуации.
Например, вот такое выделение:
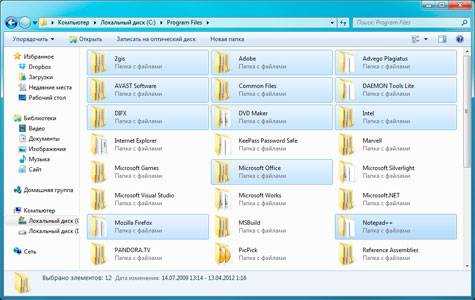
Первые три строчки я выделил с помощью прямоугольного выделения, затем зажал клавишу “Ctrl” и выделил еще несколько папок вразброс.
Можно сделать и по-другому: всё выделить прямоугольником, зажать клавишу “Ctrl” и убрать ненужные файлы.
Полное выделение
Иногда нам приходится выделять всё, что находится в окне. Опять же сделать это можно по-разному.
1. С помощью любого выше перечисленного способа.
2. В окне, на панели инструментов нажать кнопку “Упорядочить”, затем выбрать “Выделить всё”.
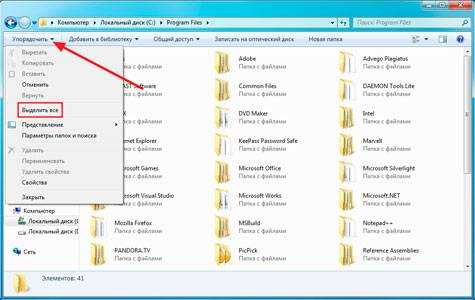
3. Выделить первый файл в окне и нажать комбинацию клавиш “Shift” + “End” (зажать кнопку “Shift” и не отпуская её, нажать “End”).
4. Выделить последний файл в окне и нажать комбинацию клавиш “Shift” + “Home”.
Расположение клавиш (для увеличения нажмите на изображение)
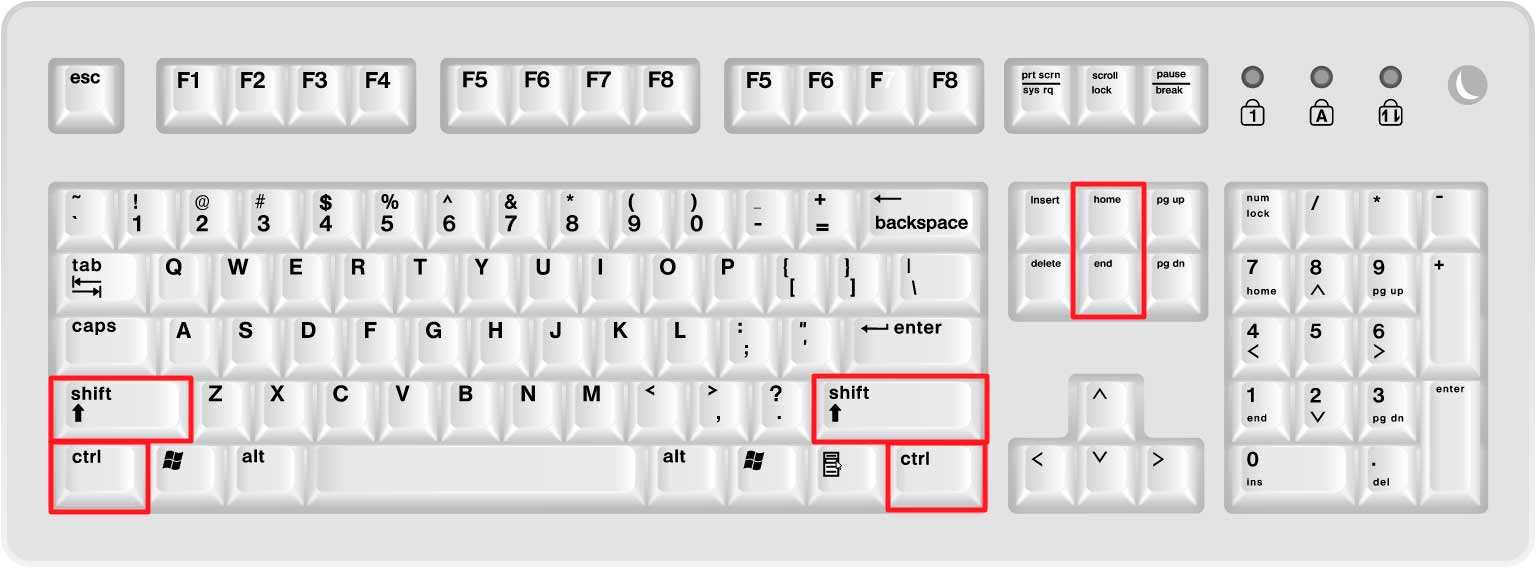
Ну вот вроде бы и всё, что я хотел сказать. До встречи на следующих уроках!
Иногда бывает нужно удалить или переместить в другую папку сразу несколько файлов – например, фотографий или музыкальных треков. Обрабатывать каждый файл отдельно в таком случае не слишком удобно, особенно если их количество исчисляется десятками. Что же делать? Да просто выделить все файлы сразу при помощи мыши или клавиатуры. О том, как это сделать, мы и расскажем в данной статье.
5 хитрых способов выделения файлов
Если это файл, откройте папку, в которую вы хотите его вставить. Поэтому надо бы начать: «Откройте папку с нужными вам файлами в режиме «плитка». Хотя и в других режимах это тоже работает.
Она позволит удалить исходный файл или текст и вставить его в новом месте. Вы не можете вырезать текст оттуда, где его нельзя редактировать, например, с веб-сайтов или компакт-дисков.
Или удалить файл так, чтобы он не попал в «корзину»?
Оказывается, выбор файлов — это своего рода искусство. Для выбора нескольких смежных файлов кликните левой кнопкой мыши на пустой области вблизи первого файла и, не отпуская кнопку, тяните мышку вниз и вправо. С помощью клавиш можно, удерживая Ctrl, добавить файлы по одному или, удерживая Shift, выбрать сразу несколько файлов.
Если вы использовали Shift или поле выделения для выбора первых пяти файлов в папке, то можете, удерживая Ctrl, выделить дополнительные файлы без потери первоначально выделенных элементов.
Как копировать и вставлять текст?
Или, чтобы выбрать несколько следующих друг за другом файлов, используйте кнопки со стрелками, чтобы найти первый файл, а затем, удерживая Shift, расширьте выделение при помощи кнопок со стрелками.
После этого можно даже воспользоваться Ctrl для выделения и отмены выделения отдельных файлов.
Как правило, это работает гораздо быстрее, — не говоря уже о том, что более точно, — чем при попытке выделить файлы вручную.
И несколько слов об использовании шаблонов файлов в Total Commander. Для тех, кто «не в теме», скажу только, что альтернативный менеджер файлов, очень популярный, хотя и платный. Нажмите клавишу + на цифровой клавиатуре (это справа). Его еще обозначают Gray+ или Num+. Или выберите одну из команд выделения (Выделить группу / Снять выделение группы) в меню Выделение.
Пример 2: *.exe — выделить все файлы, кроме программ. Если вы в дороге одной рукой держите ноутбук, то выделять файлы довольно сложно.
В Проводнике нажмите на раскрывающуюся кнопку Упорядочить , выберите Параметры папок и поиска, а затем включите параметр Использовать флажки для выбора элементов.
Нажмите OK, и теперь все файлы в папке будут с чекбоксами. Теперь для того, чтобы выбрать файл, достаточно поставить флажок.
Думаю, большинство считает, что выделение файлов — простая операция. Полное руководство по выделению файлов, ужатое в три минуты вашего времени.
Если вам интересно, как пользоваться группировкой файлов в окне проводника — советую ознакомиться с циклом видео про проводник.
Журнал «Как сделать всё самому» рассказывает о разных полезных советах, которые пригодятся каждому человеку в его жизни, независимо от пола и возраста.
А что делать, если надо быстро удалить сразу несколько файлов? Или если у вас возникла необходимость удалить файлы только с определённым расширением, а другие оставить? В этой статье мы поговорим о различных способах удаления файлов с жесткого диска компьютера. В операционной системе Windows предусмотрена отличная функция восстановление ранее удаленного файла — КОРЗИНА. Конечно, все мы ей неоднократно пользовались и очень благодарны разработчикам за её присутствие в системе.
На самом деле все просто, для того чтобы удалить файл полностью (минуя корзину) достаточно выбрать нужный файл и воспользоваться комбинацией клавиш Shift+Delete. Кстати если навести на файл курсор мыши, нажать правую кнопку и удерживая «Shift» выбрать пункт «Удалить», то вы произведете аналогичное действие.
Подробнее об этом можно прочесть здесь – «Как удалить файлы полностью». Очень часто возникает ситуация, когда необходимо удалить сразу несколько файлов.
Поэтому я сейчас вам расскажу, как удалить сразу несколько файлов с компьютера легко и просто.
Как вы, наверное, уже догадались, теперь достаточно лишь нажать кнопку «Del» и эти два файла удалялся. Кроме волшебной клавиши «Ctrl», есть ещё одна служебная клавиша способная помочь в быстром удалении файлов – «Shift». Разберем удаление файлов и папок с помощью клавиши «Shift» на примере. Кликнете по файлу левой кнопкой мыши, затем удерживая «Shift» кликните по второму файлу. Заметили?
Как удалить сразу несколько файлов с компьютера
Для того, чтобы выделить все файлы в папке, достаточно нажать клавишу «Ins» («Insert»). Теперь удаление всех файлов в папке должно занять секунды. Если вам необходимо удалить файлы только с определённым расширением, достаточно отобразить файлы в виде списка, затем отсортировать их по расширению.
Этим способом удобно пользоваться, если файлы отображаются в режиме «плитка». Как видите, в окне остались только те файлы, в названии которых присутствует слово-ключ «num». Теперь просто выделите их клавишей«Shift» и удалите.